スポンサーリンク
こんにちは。
動画編集においてBGMの存在って凄く大事ですよね?
ただBGMを加えたカット編集なしの動画でも音楽と上手くマッチしていれば一気に動画のクオリティが上がったりします。
動画編集において重要な存在を担うBGM。
そんなBGMと動画を更にクオリティを上げる方法をお伝え致します。
今回の記事を読んでわかる事
・BGMに合わせて動画をカット編集する方法
それでは見ていきましょう。
目次
マーカーを追加を利用する
マーカーを追加とは…
Premiere Proには【マーカーを追加】という機能があります。
どういう機能なのかといいますと
その名の通り、タイムライン上にマーカーを追加する事ができます。
栞を挟む間隔に近いです。
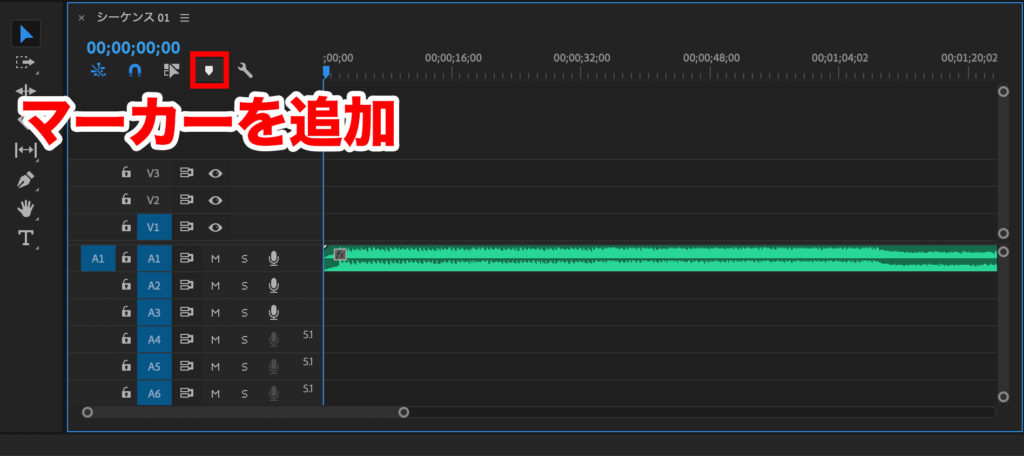
マーカーを追加をクリックすると…

再生ヘッドの位置にマーカーが追加されます。
ショートカットキーは【M】
マーカーを追加する際は
ショートカットキーのMを活用した方が効率良く時短にもなりますので
是非ショートカットキーを活用して下さい。
BGMに合わせてマーカーを追加していく。
リズムに合わせて【M】キーを押す。
BGMのリズムに合わせてMを押していきマーカーを追加していきます。
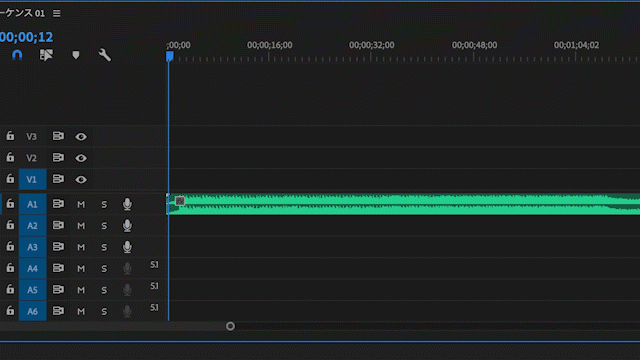
マーカーに合わせてクリップを挿入する。
マーカーを追加した後は追加したマーカーに合わせてクリップを挿入するだけです。

タイムラインをスナップインを有効にする
クリップを挿入する際に【タイムラインをスナップイン】が有効になっているか確認して下さい。
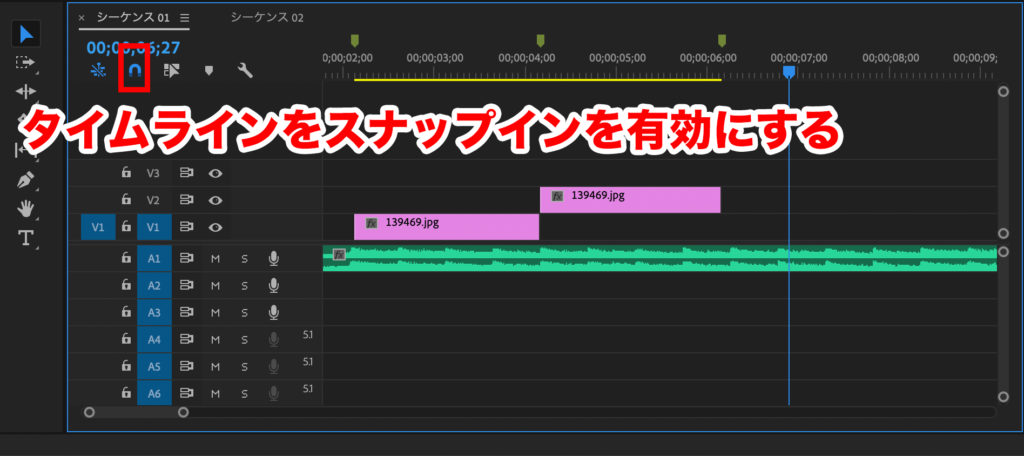
この磁石のようなマークが青色になっていたらOKです。
なっていない方はアイコンクリックして有効にして下さい。
これが有効になっていたらマーカー付近にクリップを持っていった時に磁石のようにピトッとくっつきます。
今回のまとめ
・「マーカーを追加」でタイムライン上にマーカーを追加する事ができる。
・BGMのリズムに合わせてマーカーを追加する。
・マーカーに合わせてクリップを挿入。
・タイムラインのスナップインを有効にしておく。
・BGMのリズムに合わせてマーカーを追加する。
・マーカーに合わせてクリップを挿入。
・タイムラインのスナップインを有効にしておく。
是非ご活用ください。
ABOUT ME
スポンサーリンク






