スポンサーリンク
こんにちは。
今回は素材の外枠に線を入れる方法を解説致します。
この方法がわかれば『吹き出し』や『写真のフレーム』も簡単に作れたりします!!
After Effectsなら一瞬で外枠に線を入れる事ができますので是非checkしてみてください!!
【今回の記事を読んでわかる事】
・素材の外枠に線を入れる方法
・素材の外枠に線を入れる方法
それでは見ていきましょう。
目次
素材の外枠に線を入れる方法解説

素材の外枠に線を入れる方法は本当にすごく簡単です。
手順は以下の通りになります。
①右クリックから『レイヤースタイル』>『境界線』を選択する
②サイズと線の色を選ぶ
②サイズと線の色を選ぶ
たったこれだけです。
それでは解説致します。
【①右クリックから『レイヤースタイル』>『境界線』を選択する】
まずは外枠に線を入れたい素材を右クリックします。
右クリックの後は『レイヤースタイル』>『境界線』を選択します。
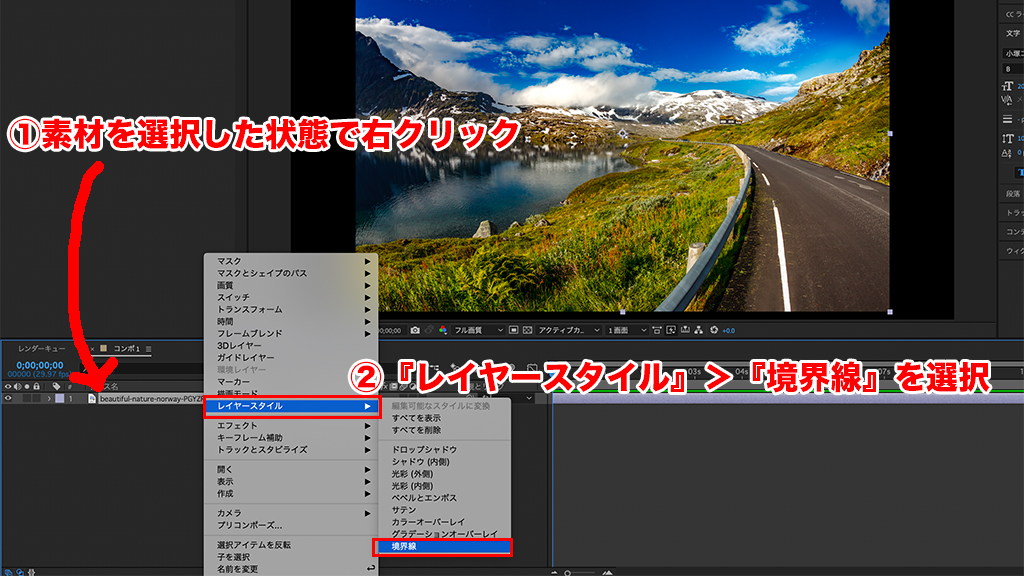
これだけで外枠に線がつきます。
あとはサイズとカラーを変更していきます。
【②サイズと線の色を選ぶ】
次に境界線の数値を変更してお好みの見た目にするだけです。

このように外枠を白にすれば写真っぽさが上がるので
スライドショーを作成する時なんかに便利です!!
吹き出しを作る方法
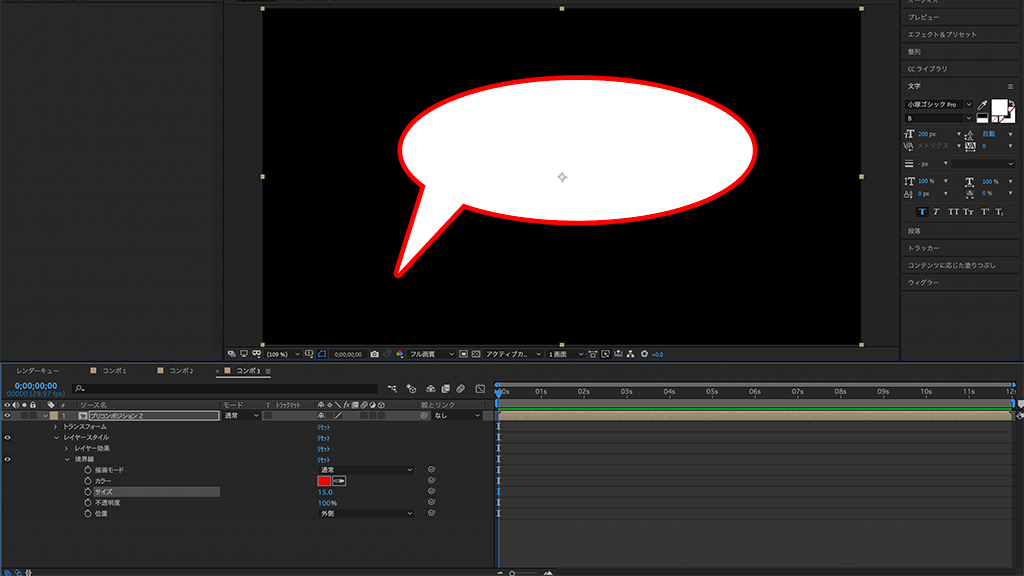
この方法を応用すれば吹き出しも簡単に作る事が可能です。
手順は以下の通りになります。
①楕円形ツールで円を書く。
②ペンツールもしくは多角形ツールで吹き出しの先端部分を作成。
③2つのシェイプをプリコンポーズする。
④先程の境界線を使う
②ペンツールもしくは多角形ツールで吹き出しの先端部分を作成。
③2つのシェイプをプリコンポーズする。
④先程の境界線を使う
それでは解説致します。
【①楕円形ツールで円を書く。】
まずは楕円形ツールで円を書きます。
円の大きさなどは適当でいいですが円の線はナシにしておきましょう。

【②ペンツールもしくは多角形ツールで吹き出しの先端部分を作成。】
ペンツールもしくは多角形ツールを利用して吹き出しの先端部分を作成します。
今回は多角形ツールで作成します。
多角形ツールで適当な図形を作成した後に頂点の数を3にして三角形にします。
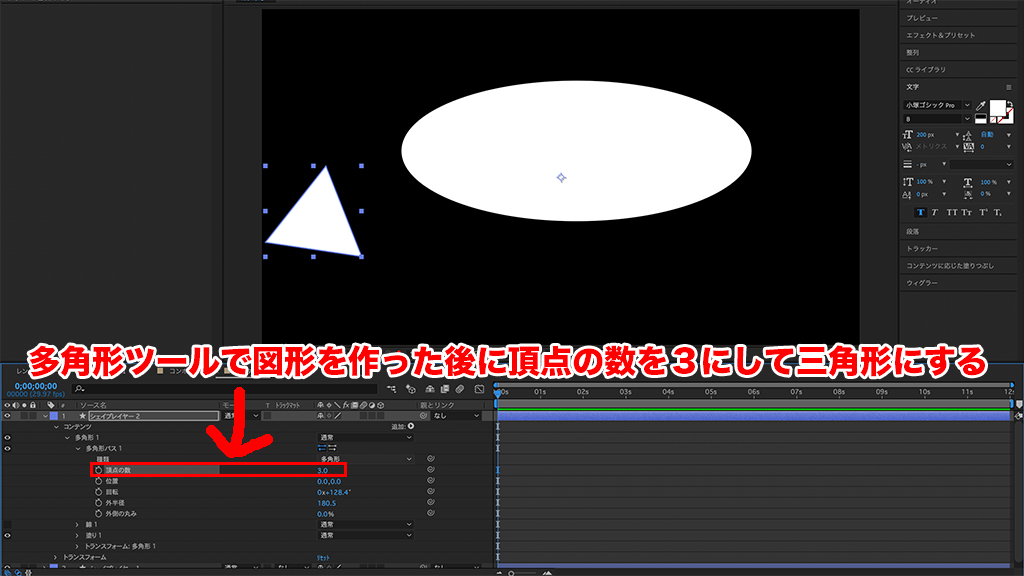
その後に回転などを使い三角形の形を整えて先程作成した円と重ね合わせます。

【③2つのシェイプをプリコンポーズする。】
次に先程作った2つのシェイプを選択状態にします。
選択状態のあと右クリック『プリコンポーズ』>『OK』を選択。

【④先程の境界線を使う】
あとはこの合体したシェイプに先程の境界線を適用させれば吹き出しの完成です。
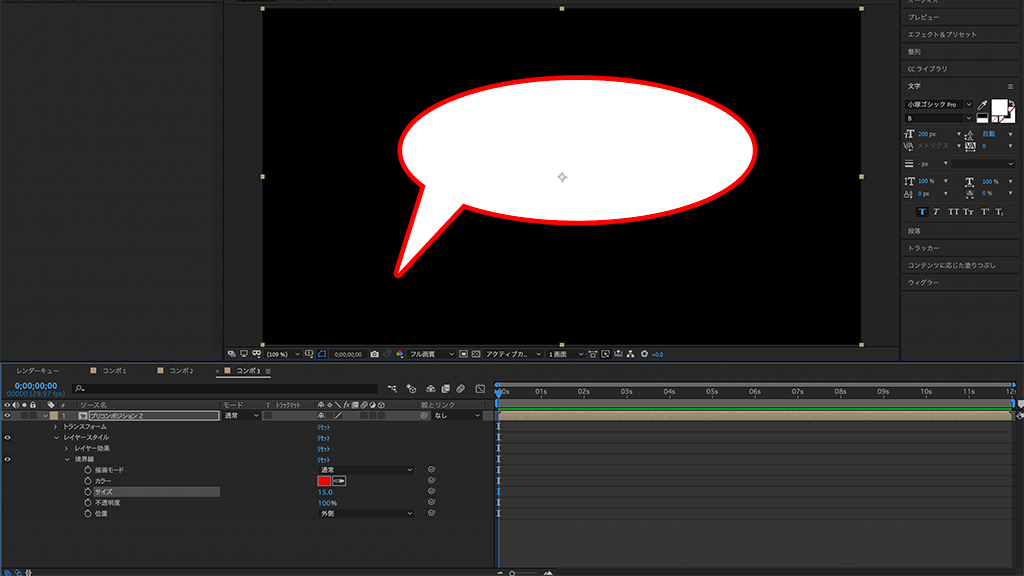
ぜひご活用下さいね♪
今回のまとめ
・境界線を使えば写真のフレームや吹き出しなどを簡単に作成する事が可能
ABOUT ME
スポンサーリンク






