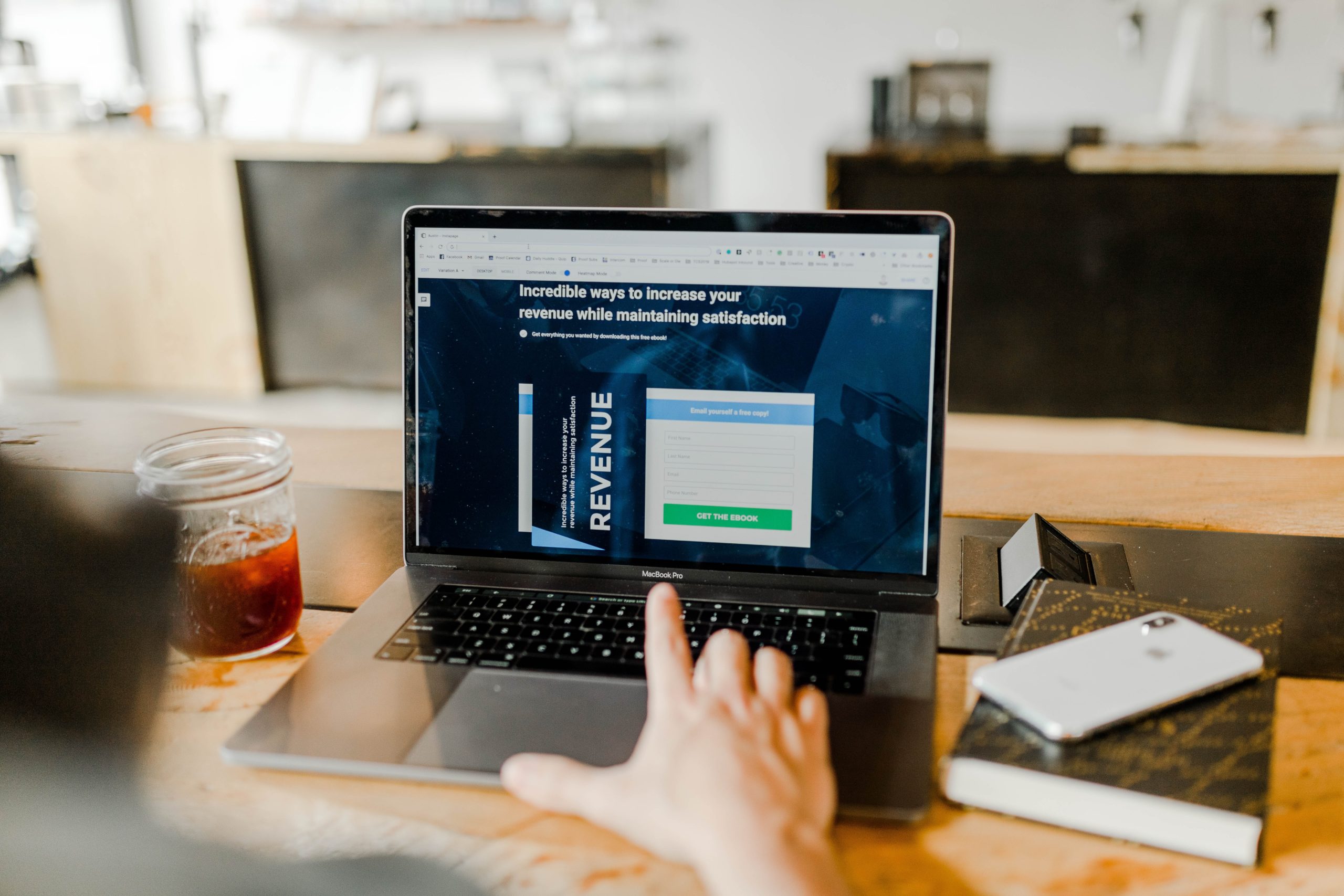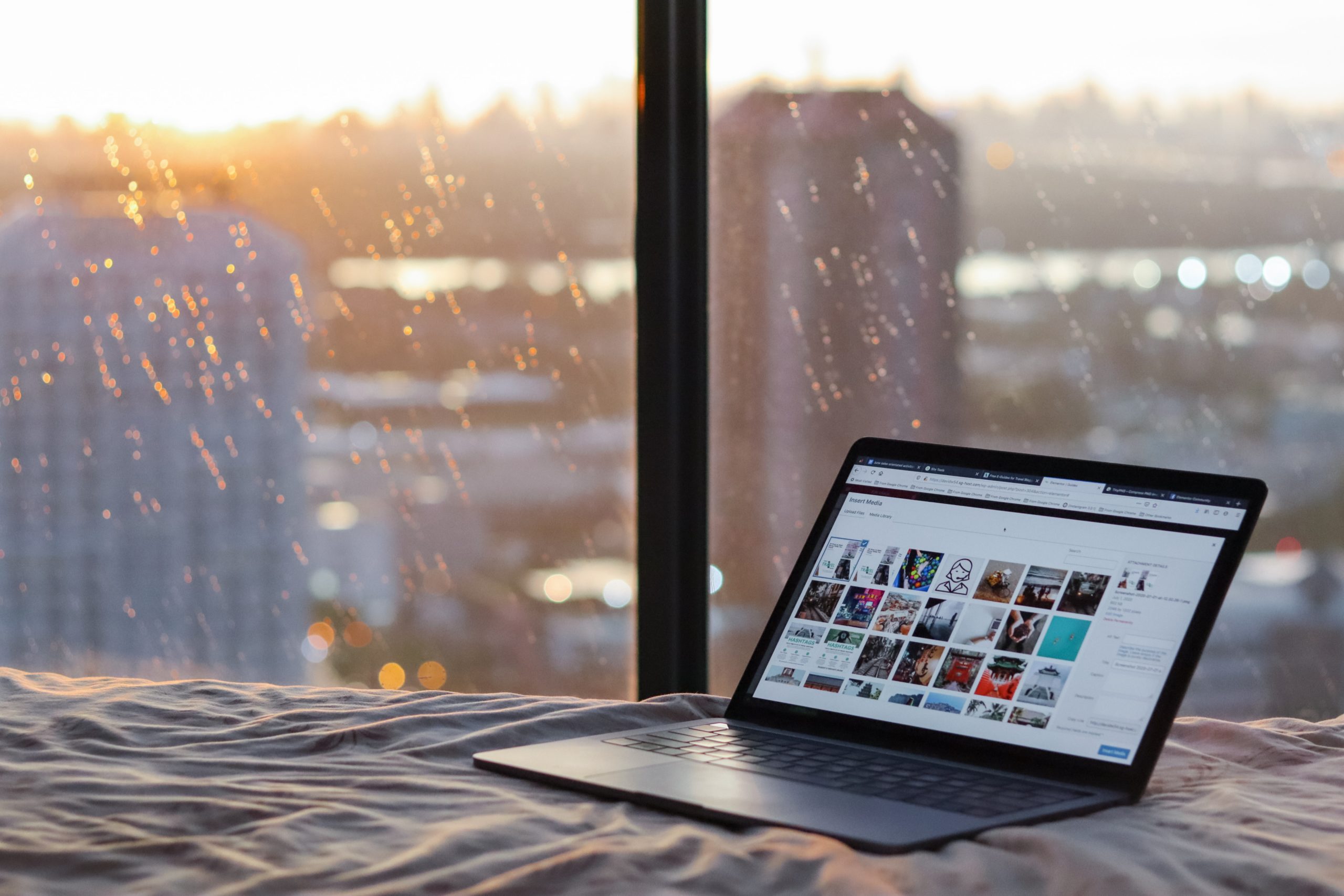こんにちは。
今回お話させて頂く内容は
ショートカットキーのカスタマイズ設定方法です。
Premiere Proにはデフォルトで多数のショートカットキーが当て込まれています。
例えば選択ツールならV。レーザーツールならCですね。
実はこのショートカットキー、自分の好きな配置に変更(カスタマイズ)する事ができるんです。
今回はそちらを解説させて頂きます。
今回の記事を読んでわかる事
ショートカットキーの設定方法
まずはショートカットキーをカスタマイズする設定画面を開きます。
メニュータブより
①「Premiere Pro」>「キーボードショートカット」を選択して下さい。
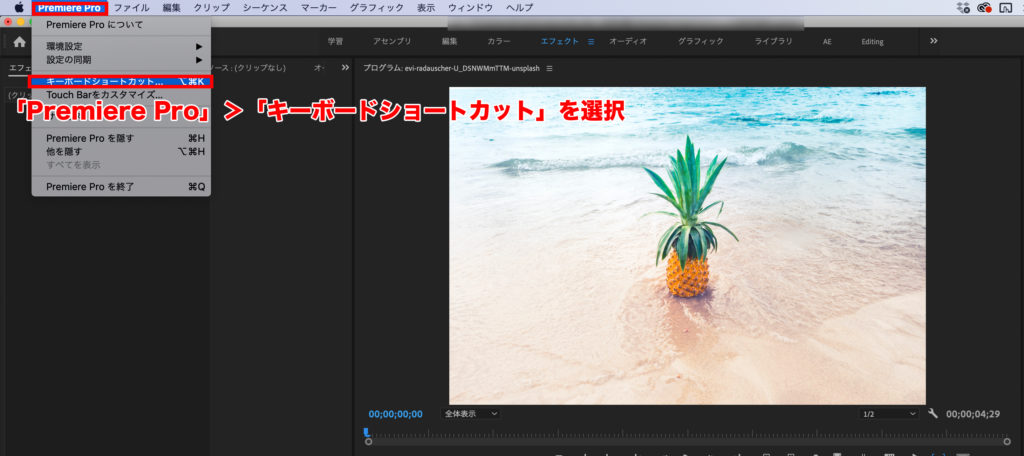
するとこちらの画面が開きます。
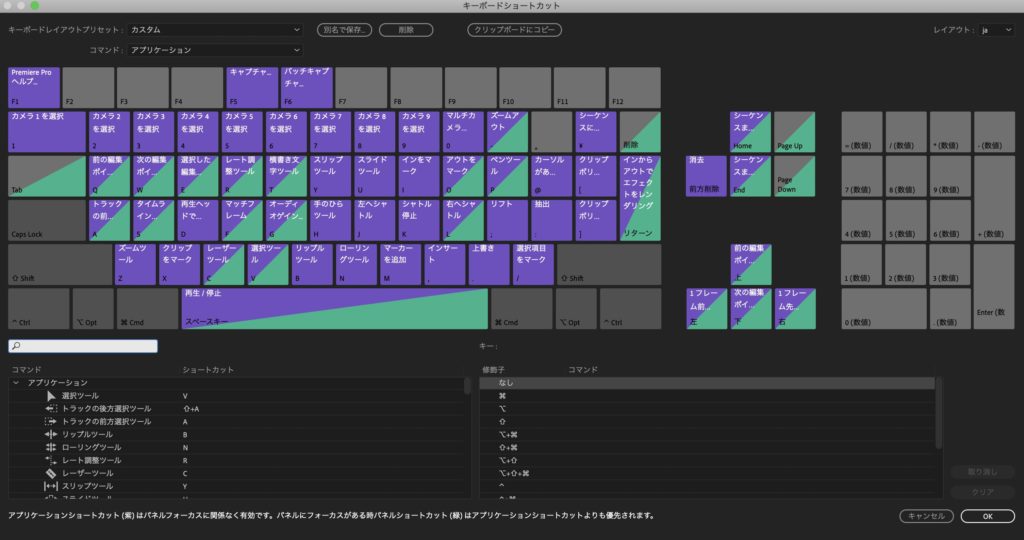
この画面でショートカットキーを割り当てていきます。
(MAC)ショートカットキーは【command】+【option】+【K】
ちなみにこちらにもショートカットキーが割り当てられています。
ショートカットは【command】+【option】+【K】です。
プロジェクト内でこちらのキーを同時押しすると
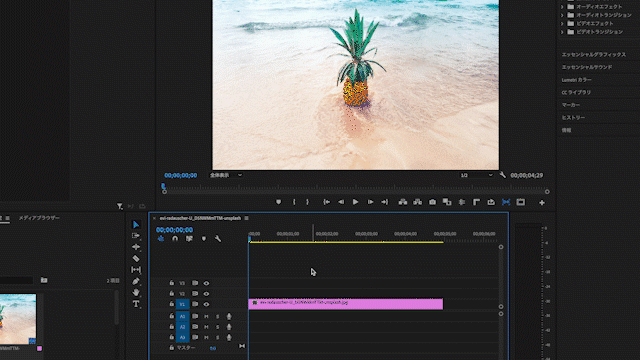
このように一発でショートカット設定画面を出す事ができます。
ショートカットカスタマイズ方法の解説
それでは実際にショートカットキーをカスタマイズしてみましょう。
①まずは検索窓でカスタマイズしたいアクションを検索します。

例えばレーザーツールをカスタマイズしたい場合、検索窓にレーザーツールと入力します。
②検索クリックすると下画面にコマンドを呼び出せます。

レーザーツールの場合、デフォルトで【C】がショートカットキーとして設定されてますね。
この【C】をまず消去します。
消去のやり方は【C】を一度クリックします。
すると×ボタンが出てきます。
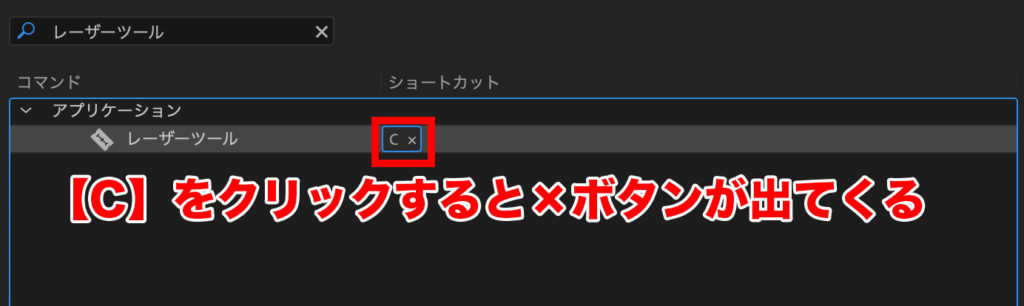
この×ボタンをクリックすると消去できます。
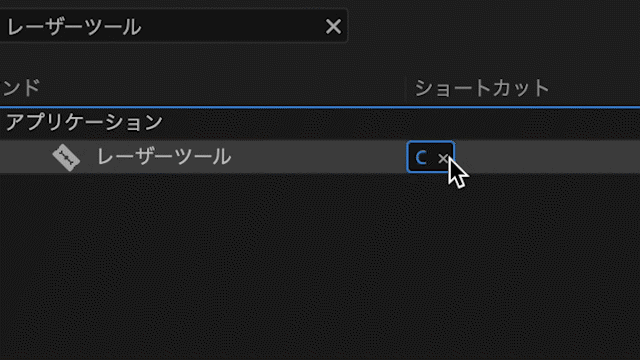
消去した後は自分の好きなショートカットキーを設定します。
ショートカットと書かれた付近をクリックしてみて下さい。
すると下画像のようになります。
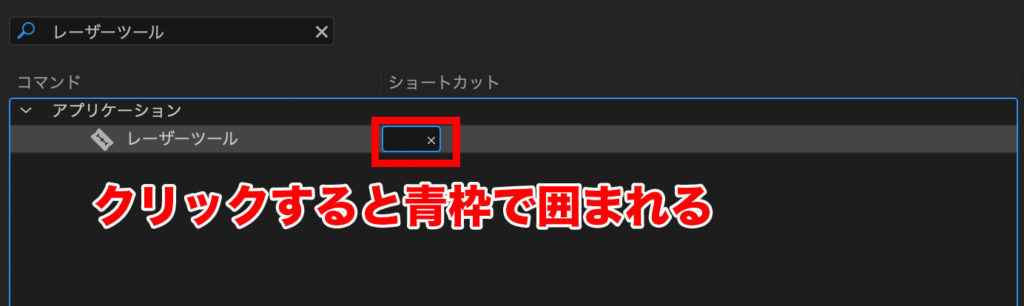
この青枠で囲まれた状態で割り当てたいキーボードキーを押して下さい。
すると
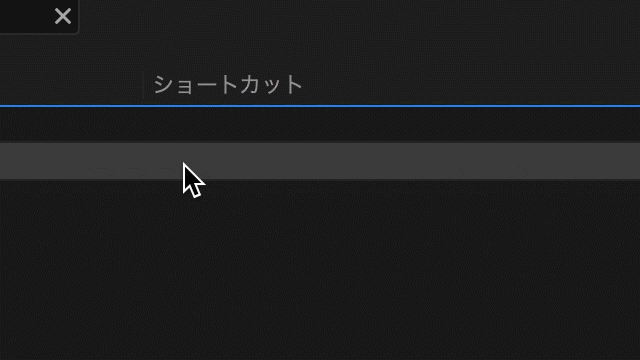
このように押したキーボードがそのまま反映されます。
ちなみに上記の画像では【option】と【G】を同時押ししています。
そして最後にOKボタンをクリックして終了です。
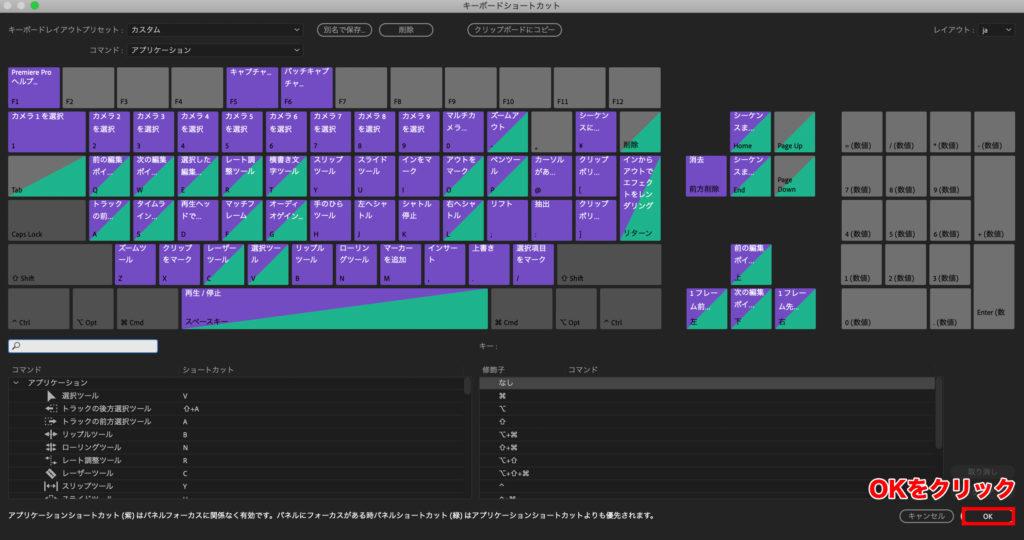
プリセットとクリップボードにコピー
ショートカットキー設定画面にはプリセットとクリップボードにコピーという項目もあります。
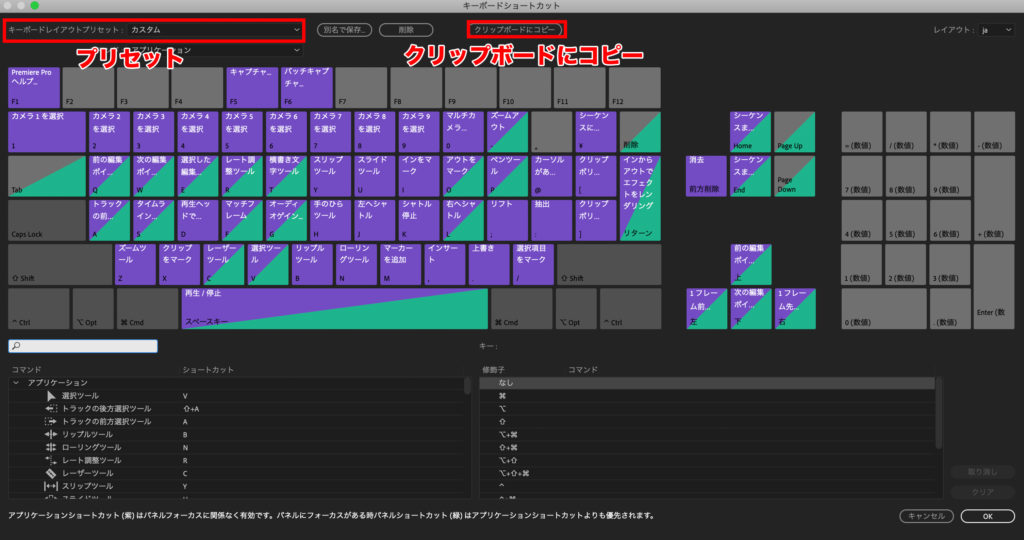
プリセットは現在のショートカットキーの設定を保存してくれる機能です。
ショートカットキーをカスタマイズした後に
①「別名で保存」>「名前入力」>「OK」をクリック

これで現在の設定を保存する事ができます。
保存したプリセットを呼び込みたい時は
①キーボードレイアウトプリセットから呼び出したいプリセットをクリックするだけです。

これで切り替えできます。
次にクリップボードにコピーの解説をします。
クリップボードにコピーとはショートカットキーの文字情報をコピーしてくれる機能です。
まずはクリップボードにコピーをクリックしてみましょう。
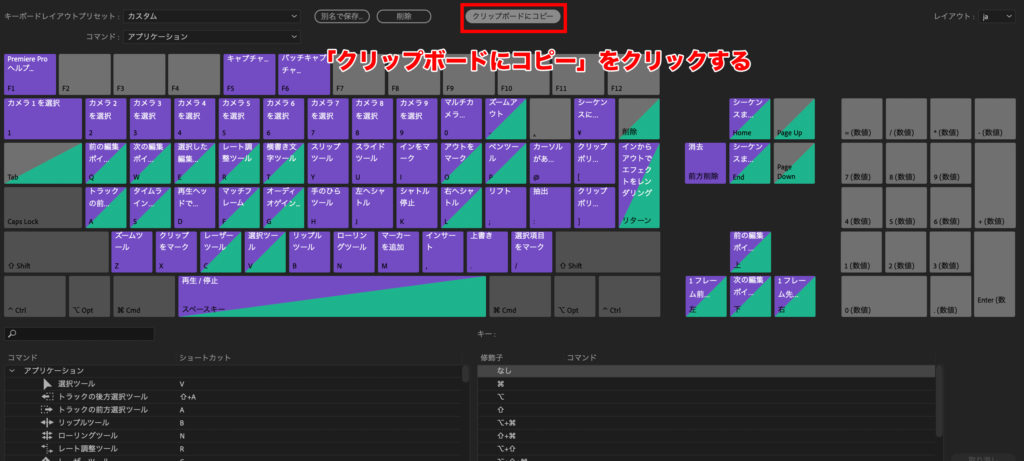
その後にメモ帳を開いてペーストしてみて下さい。
すると…
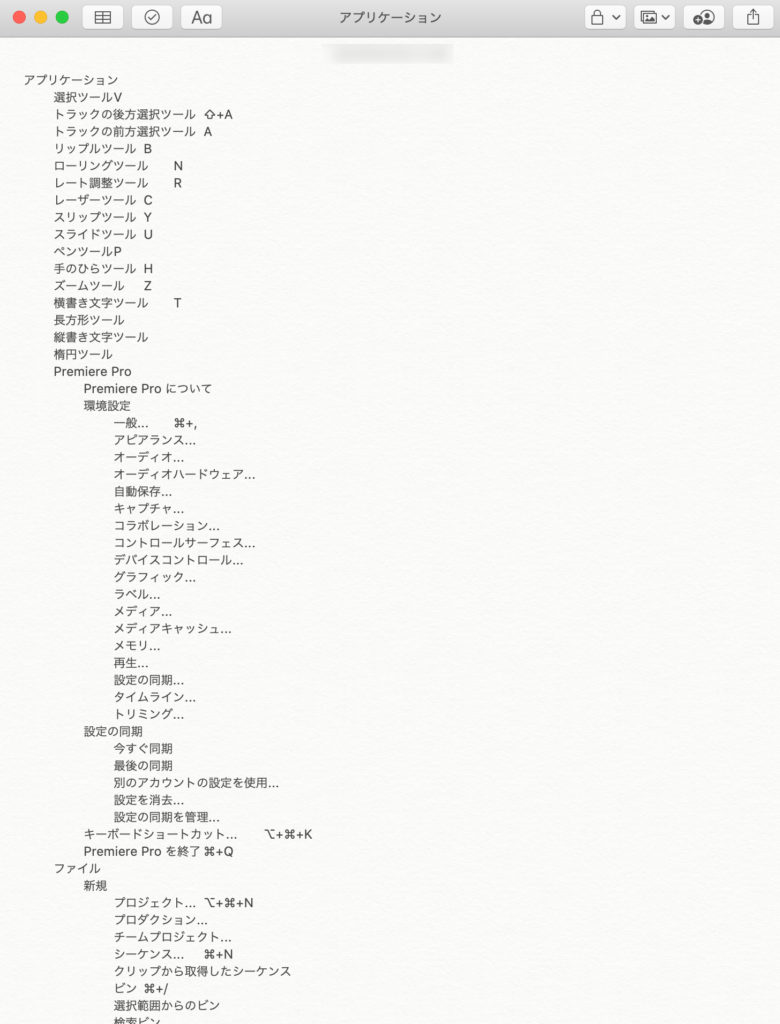
このようにショートカットキーをテキストにコピー&ペーストする事ができました。
是非とも活用してみて下さい。
今回のまとめ