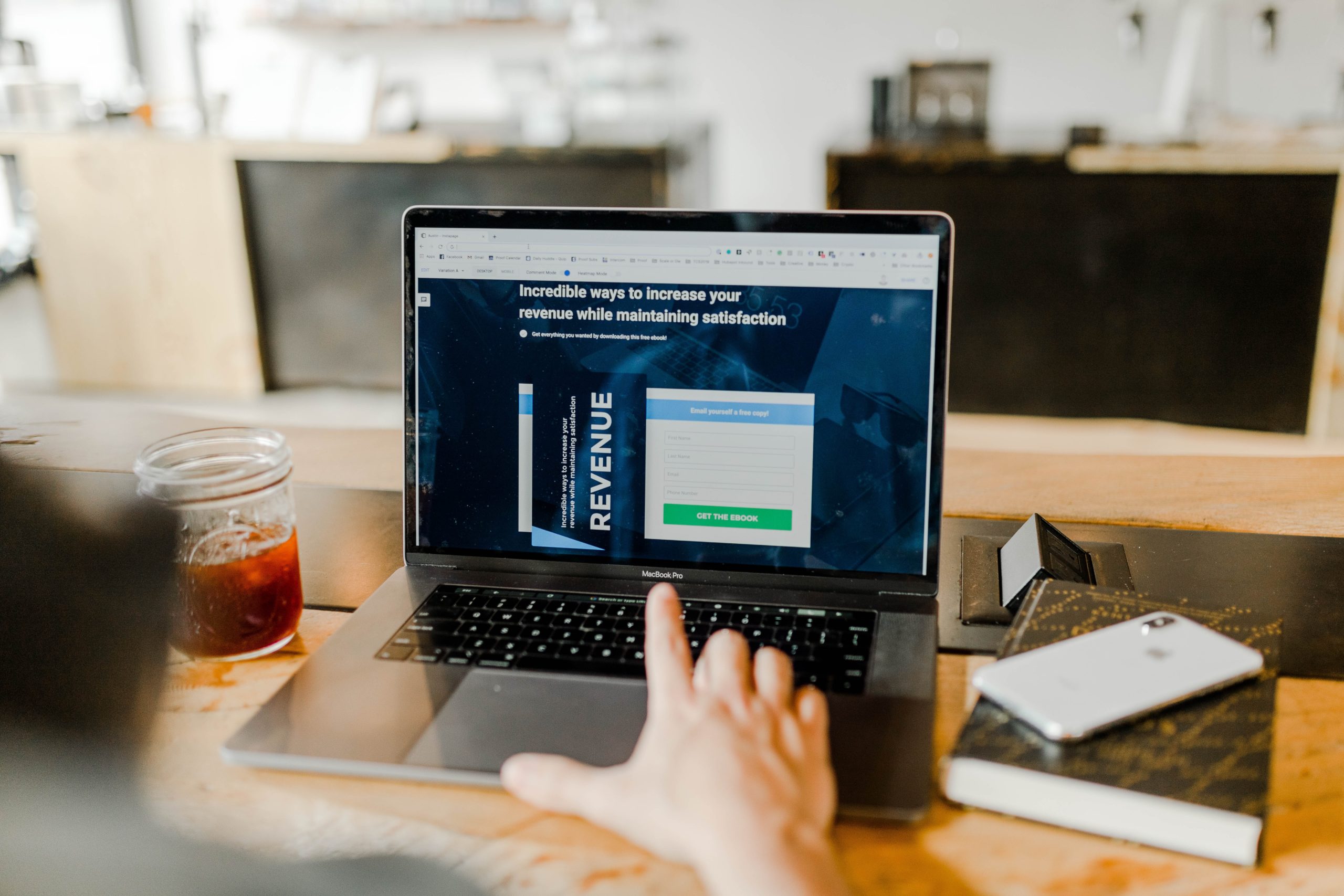こんにちは。
今回は動画編集ソフトPremiere Proの解説を致します。
「あれ?このクリップ映像ってどの素材だっけ??」
という経験した事はございますか?
沢山の素材を使用して動画編集をすると、タイムライン上の映像の元クリップがわからなくなって探すのにも一手間ですよね。
そんな時に是非活用して頂きたい編集テクニックがありますので今回はそちらをお話させて頂きます。
この記事を読んでわかる事
マッチフレームを利用して素材検索
例えば
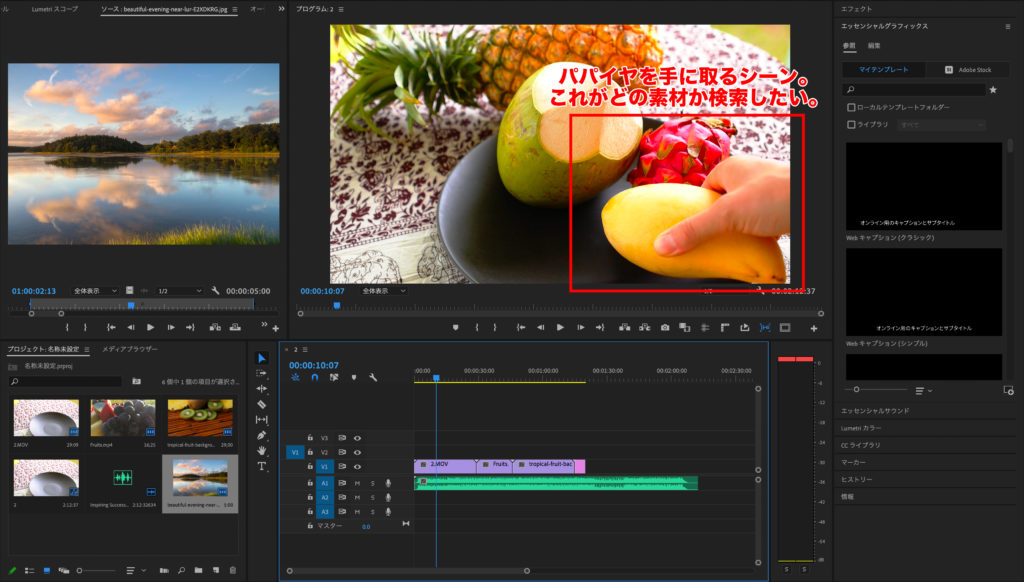
このパパイヤを手に取るシーン。
この映像がどの素材の映像か調べたい。
そんなシチュエーションがあったとします。
その時は【マッチフレーム】を活用して下さい。
マッチフレームの使用方法は凄く簡単です。
①まずは再生ヘッドを探したいシーンの所に持ってきます。
②あとはメニュータブより「シーケンス」>「マッチフレーム」をクリックするだけです。

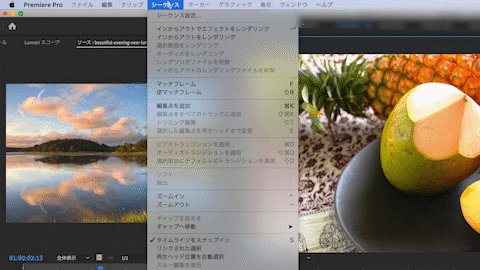
ショートカットキー【F】が便利
ちなみにマッチフレームはショートカットキー も登録されています。
ショートカットキーは【F】です。
それではタイムライン上でキーボードの【F】キーを押してみましょう。
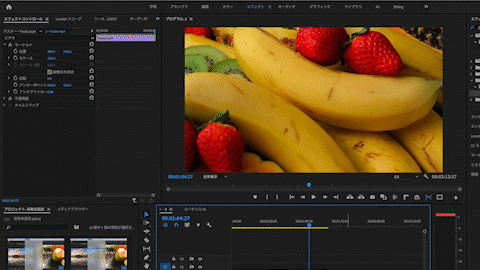
このように【Fキー】を押した瞬間にタイムライン上の映像をソースパネルに表示してくれます。
【マッチフレーム】を利用する時はショートカットキーを利用した方が便利ですね。
逆マッチフレームで逆パターンの検索も可能。
ちなみにマッチフレームは
【タイムライン上の映像を】>【ソースパネルに表示】しますが
逆マッチフレームを利用すると
【ソースパネル上の映像を】>【タイムラインに表示】する事ができます。
文字通り先程の逆パターンですね。
操作も先程のほぼ同じです。
今度は探したいシーンをソースパネル上に表示させます。
そして「シーケンス」>「逆マッチフレーム」をクリック。
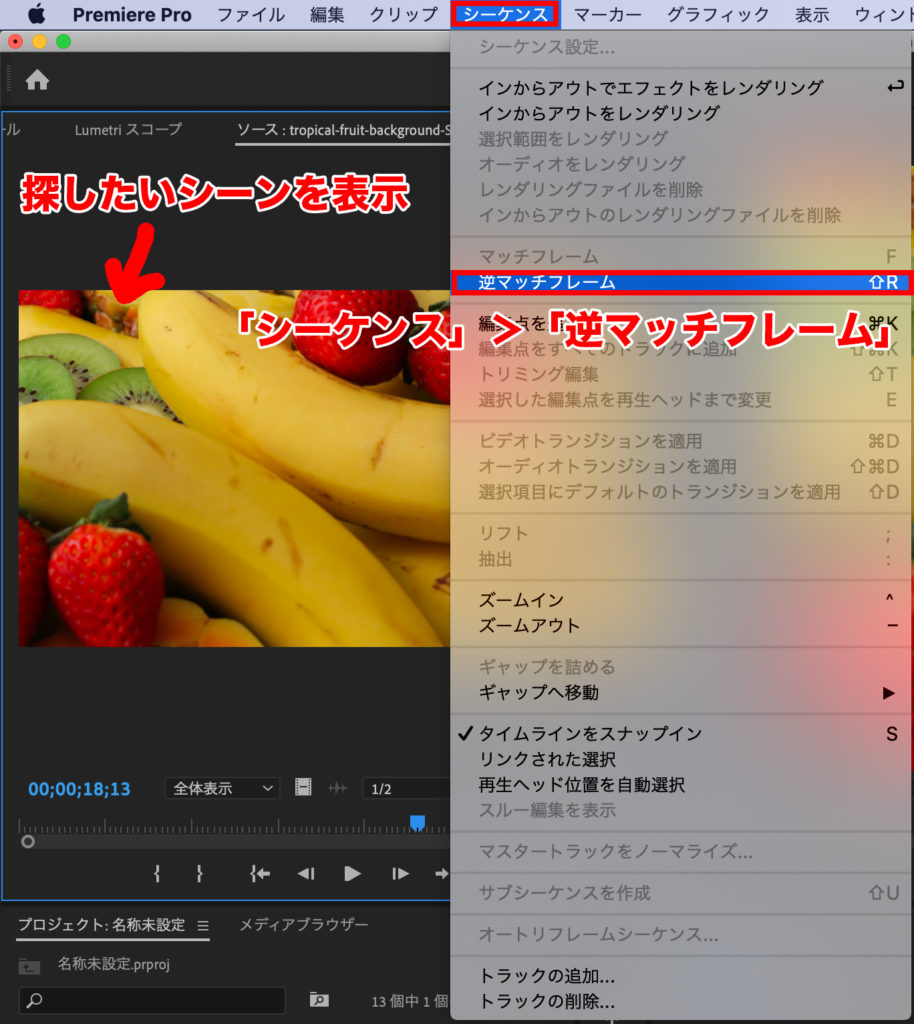
ショートカットキーはMACだと【shift】+【R】キーです。
それでは実践してみましょう。
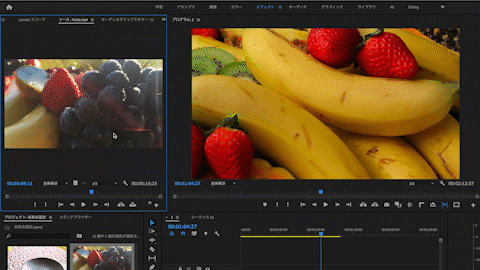
今度はソースパネル上の映像をタイムラインで表示させる事ができました。
マッチフレームは映像以外も検索できるのか?
実はマッチフレームの検索、
映像以外のファイルも検索する事ができます。
しかしこちらは1点注意しないといけない事がありますのでそちらを解説します。
注意しないといけない点なのですが、
映像検索は再生ヘッドを持ってくるだけでよかったのですが、
オーディオを検索する場合はクリップを選択した状態でマッチフレームを利用します。
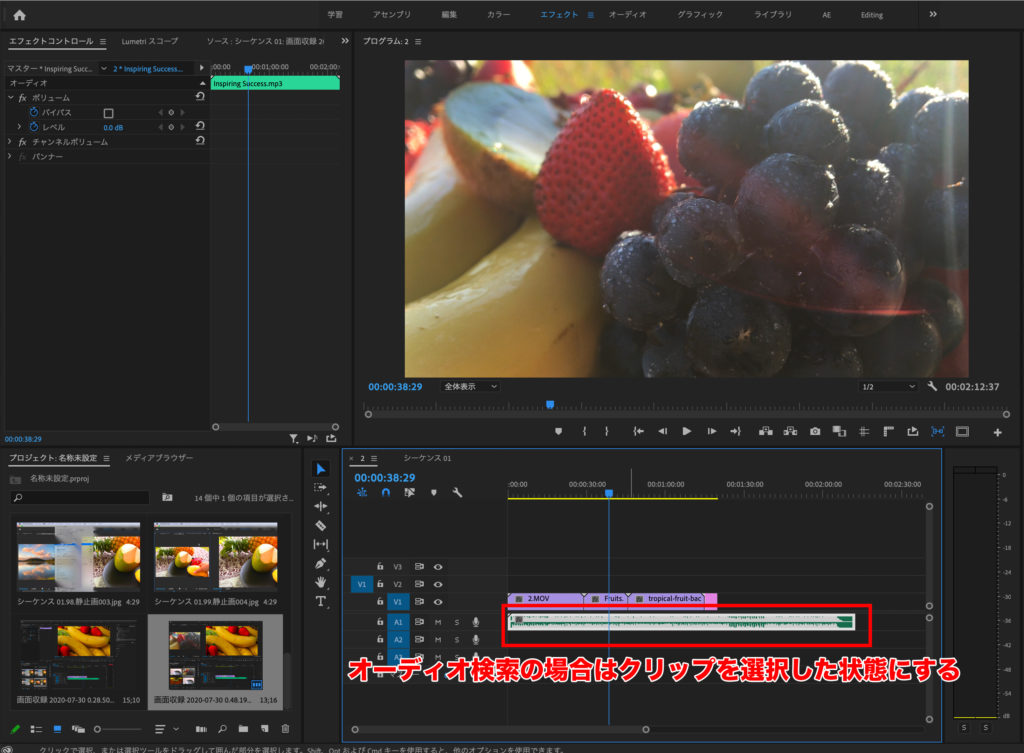
この状態でショートカットキー【F】を押してみましょう。
すると…
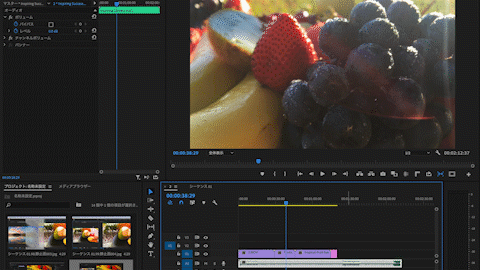
このようにソースパネル上にオーディオ素材を表示させる事ができました。
ちなみに…
再生ヘッドがある秒数のところを表示してくれるのでかなり便利です!!
是非活用してみませんか?
今回のまとめ
・ショートカットキーは【F】
・逆マッチフレームでソースパネル上の映像素材を検索する事ができる。
・ショートカットキーは【shift】+【F】
・オーディオ素材も検索する事ができるがクリップを選択した状態にする必要がある。