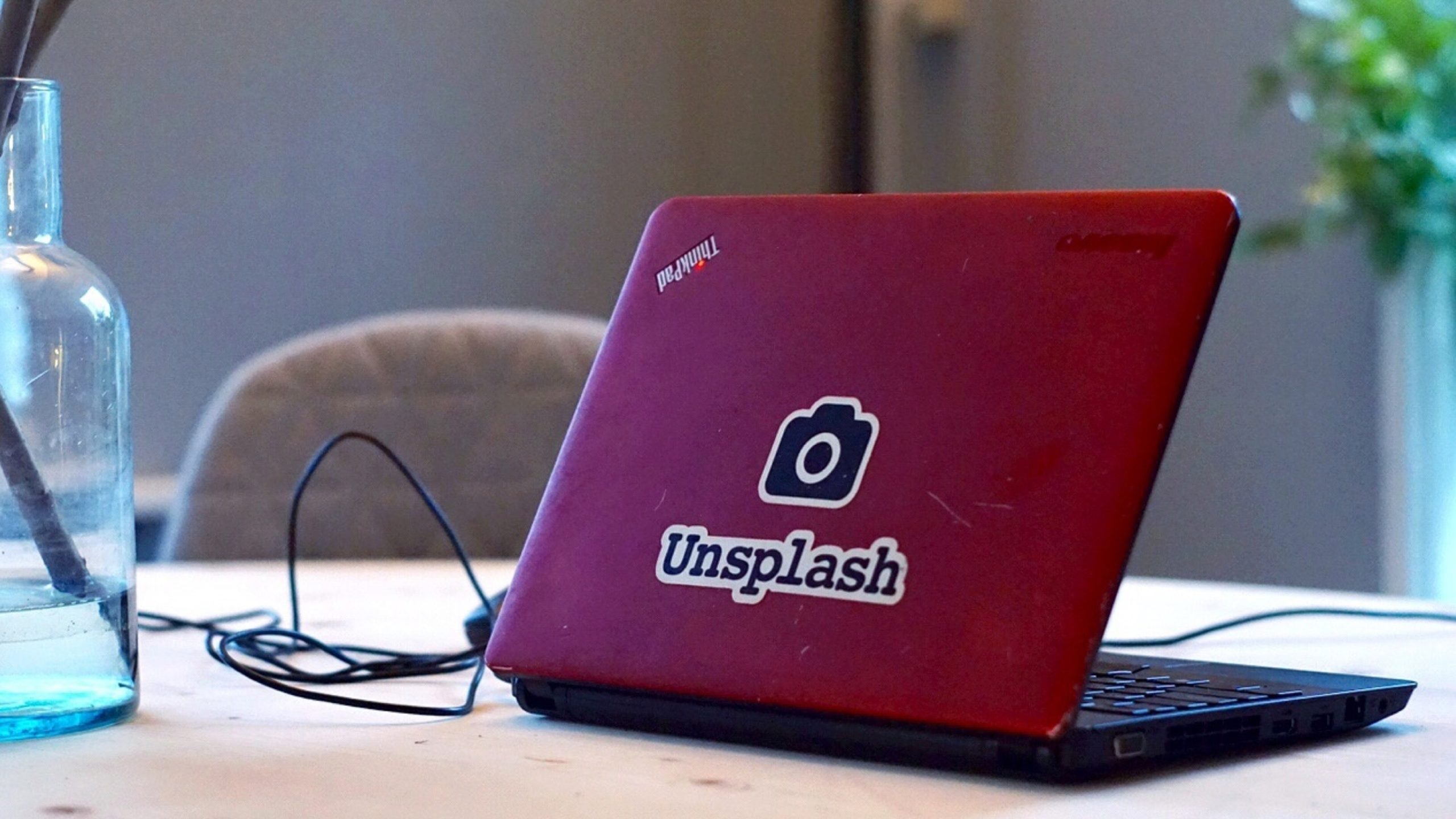こんにちは。
今回はモザイクの入れ方&トラッキング機能について解説致します。
トラッキングとは追尾機能での事で
モザイクを入れた場所が動画内で動いても勝手に追尾してくれます。
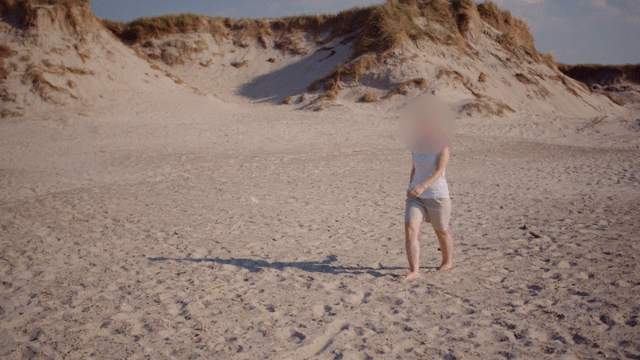
すごい便利ですよね。
それでは解説していきます。
・モザイクの入れ方
・トラッキング機能の使い方
モザイクの入れ方解説
モザイクの入れ方はかなり簡単です。
手順は以下の通り
②モザイクを入れたい場所を指定
③モザイクの強さを決める
【①エフェクト「ブラー(ガウス)」をクリップに適用】
まずはエフェクトから「ブラー(ガウス)」を検索してクリップにドラッグします。
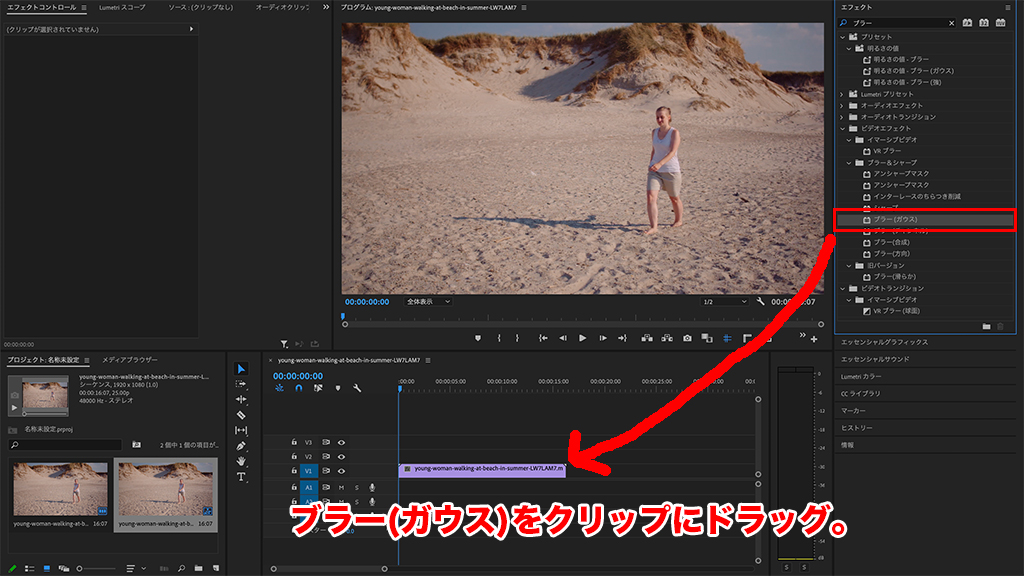
これでクリップに「ブラー(ガウス)」が適用されました。
【②モザイクを入れたい場所を指定】
次にモザイクを入れたい場所を指定します。
モザイクを入れたい場所を指定するにはマスクを作成します。
マスクの作成の仕方は「ブラー(ガウス)」のエフェクト内にあるマスクツールを使用します。
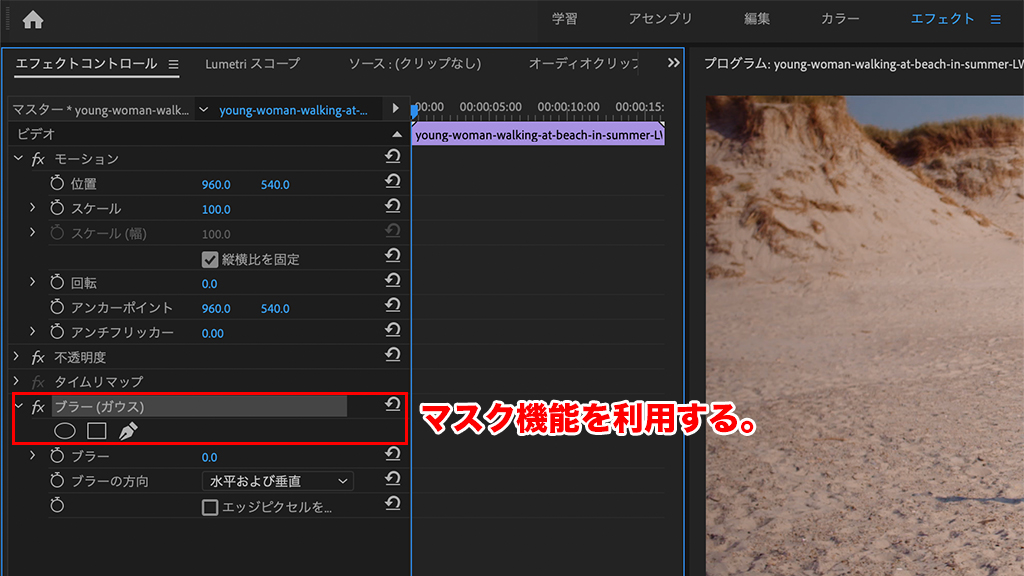
楕円形ツールか長方形ツールかペンツールか。まずは決めます。
例えば車のナンバープレートにモザイクを入れたい時は長方形が良いですし、
人物の顔にモザイクを入れたい時は楕円形が良いです。
長方形と楕円形じゃ難しい時はペンツールを使います。
今回は人物の顔にモザイクを入れたいので楕円形を使います。
※モザイクを入れる前に再生ヘッドがクリップの先頭に持ってきて下さい。
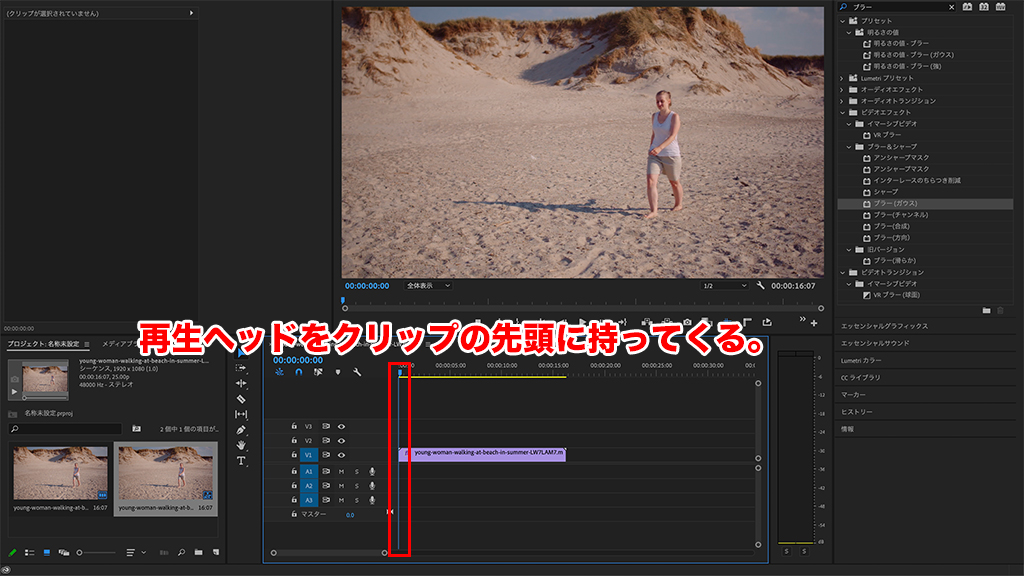
※もしクリップの途中にのみモザイクを入れたい時はレーザーツールで先にクリップをカットしておきます。
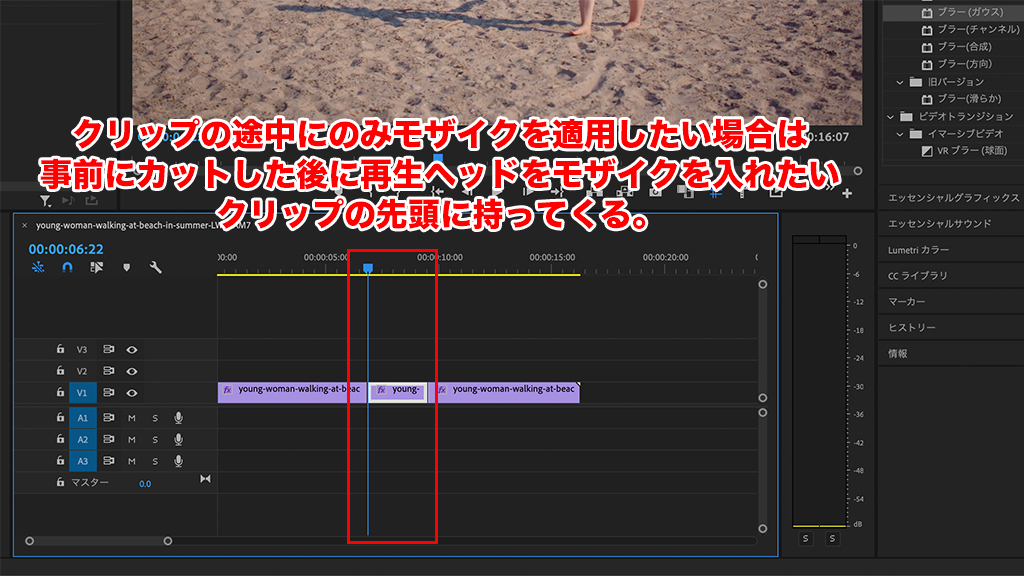
この事前作業は忘れないようにして下さい。
それではモザイクを入れたい場所を指定します。
今回自分は人物の顔にモザイクを入れたいので楕円形ツールを使用します。
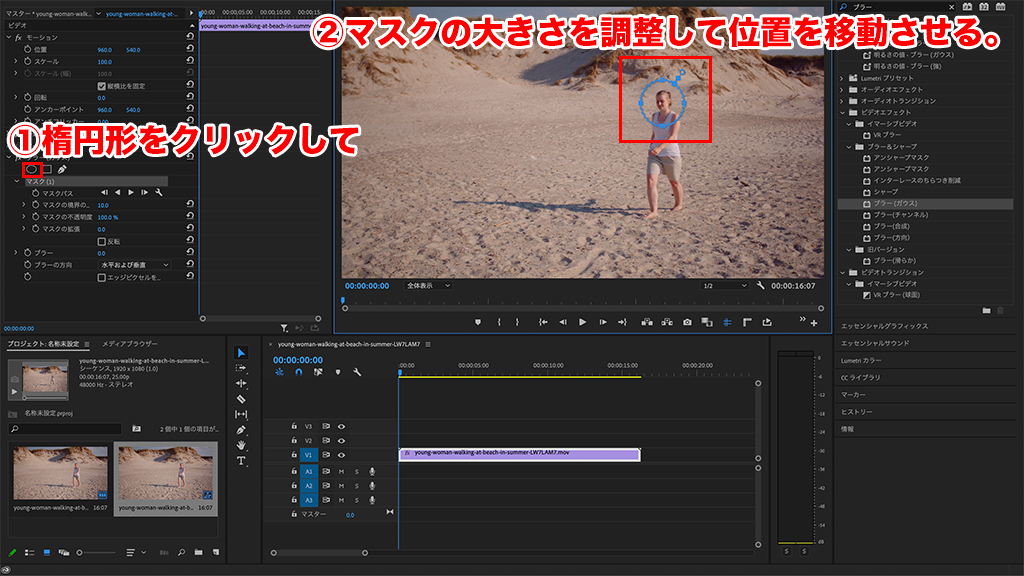
ちなみにマスクの大きさ調整なのですが、
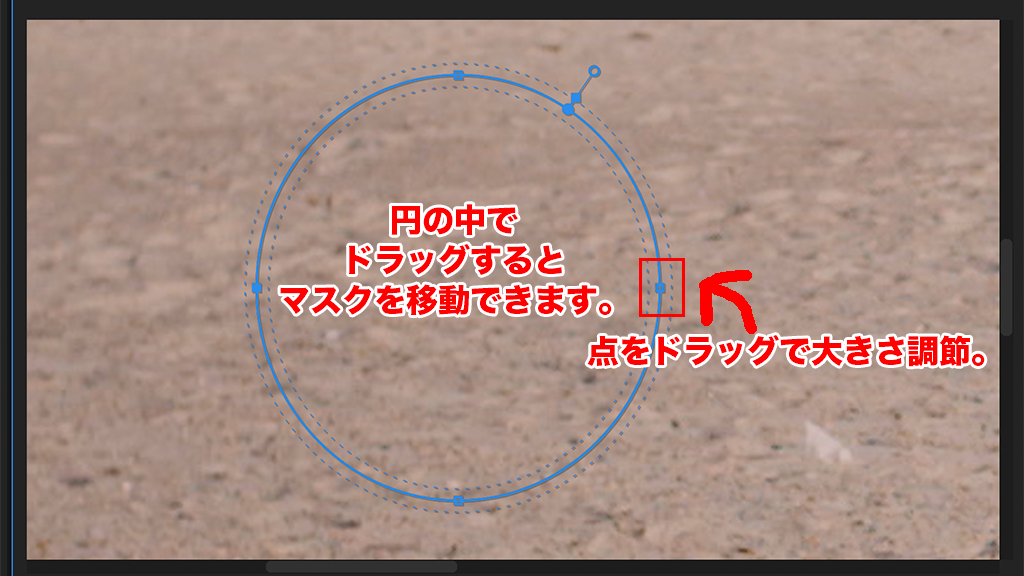
で調節可能です。
【③モザイクの強さを決める】
「ブラー(ガウス)」内にある「ブラー」の数値を大きくします。
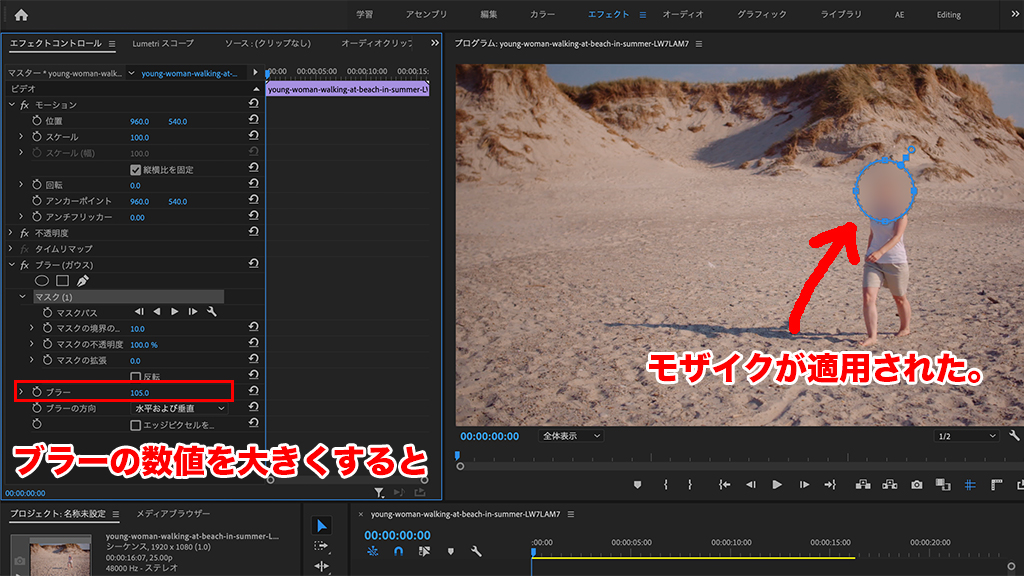
これでモザイクの強さを決めれますのでお好みで数値を決めてみて下さい。
トラッキング機能を利用してモザイクを追尾させる。
次にトラッキング機能を利用してモザイクを追尾します。
手順は以下の通り
②マスクパスのアニメーションをONにする。
③マスクパスの再生ボタンをクリックする。
【①再生ヘッドをクリップの先頭に持ってくる。】
先程も上記でお伝えしましたが、
まずは再生ヘッドをクリップの先頭に持ってきます。
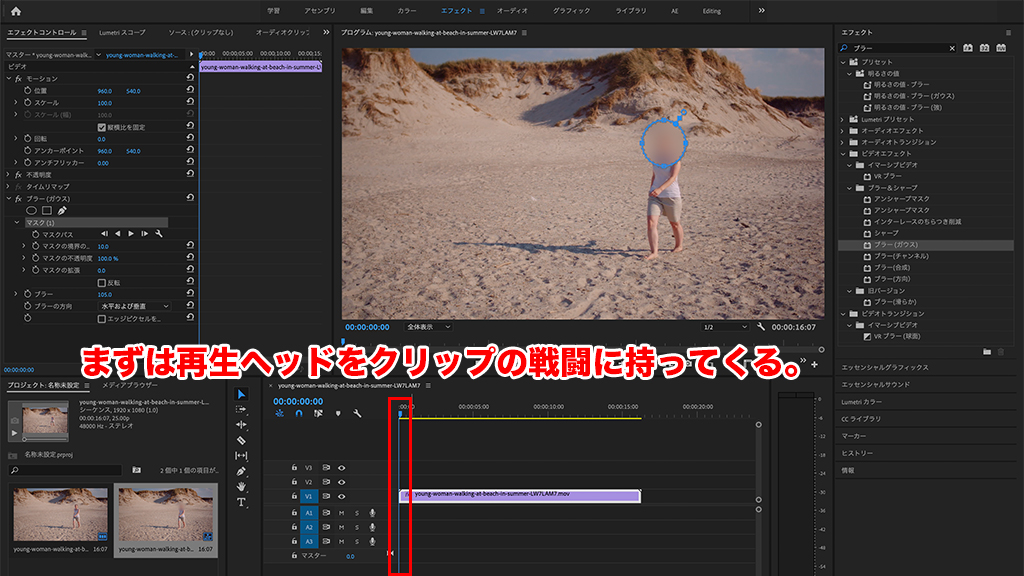
【②マスクパスのアニメーションをONにする。】
次にマスクパスのアニメーションをONにします。

【③マスクパスの再生ボタンをクリックする。】
そして最後にマスクパスの再生ボタンをクリックします。

トラッキングしてくれます。
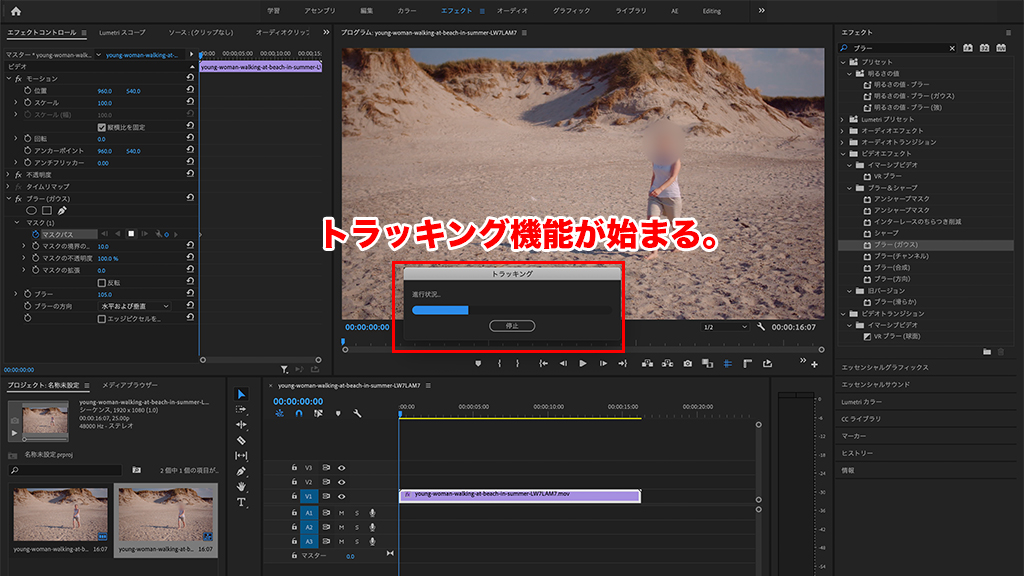
トラッキングが終わった後に動画を確認してみて下さい。
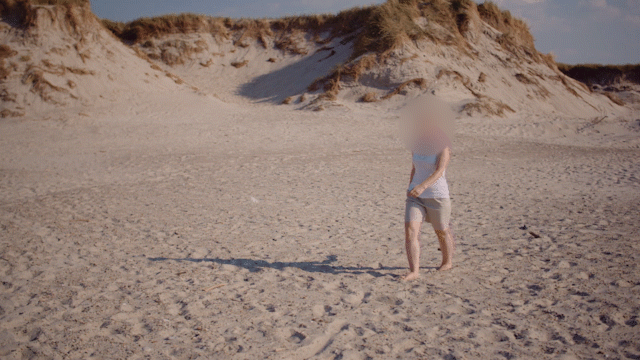
顔の位置に合わせてモザイクも自動的に動いてくれるようになりました!!
是非お試し下さい。
今回のまとめ
・モザイクを追尾させたい時にはトラッキング機能を使う。