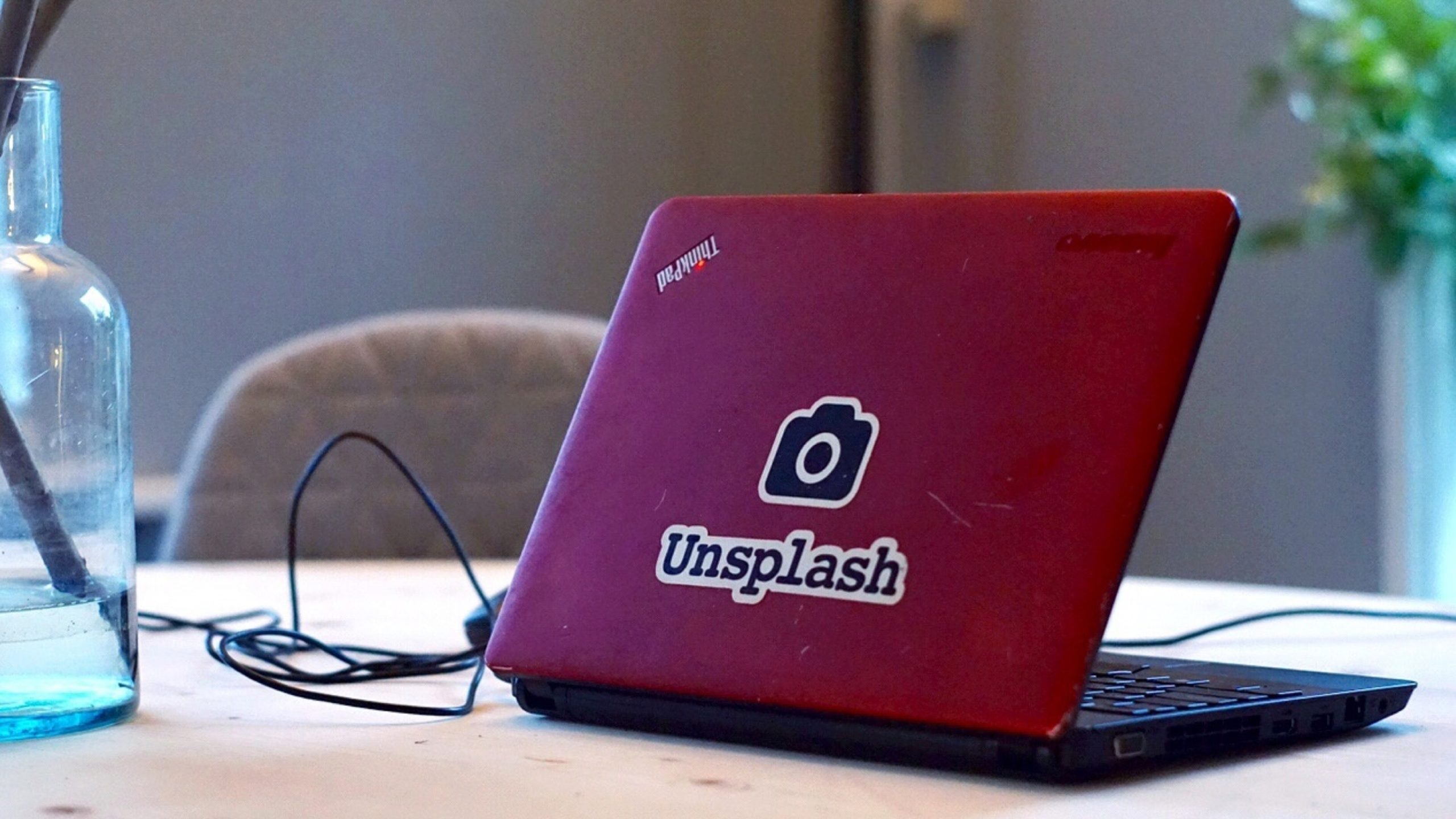こんにちは。
今回は動画編集ソフト【Premiere Pro】の解説を致します。
皆さんは動画編集作業時にデータを誤って消してしまった。
もしくはデータがフリーズしてしまい、クラッシュしてしまった。
そういった経験はおありですか?
私はあります。
それがまだ作業序盤に起こったらまだしも、作業終盤に起きたら泣きたくなりますよね。
そうならないように時々上書き保存をしながら作業をしますが、
作業に没頭するとつい保存するのを忘れてしまいます。
そんな時にデータが消えてしまったら…ほんと悔やんでも悔やみきれません…!!
そんな私と同じ経験をした事がある方に今日はお伝えしたい事があります。
実は…
【Premiere Pro】には一定時間ごとに現状の編集データを保存してくれる
「自動保存機能」というものがあります。
こちらの設定を有効にしておけば万が一プロジェクトデータがクラッシュやトラブルに見舞われた際も被害を最小限に食い止める事ができる為安心です。
ですので是非設定を有効にして不意の自体に備えていてほしいです。
今回は自動保存の設定のやり方を解説させて頂きます。
今回の記事を読んでわかる事
「環境設定」>「自動保存」をクリック
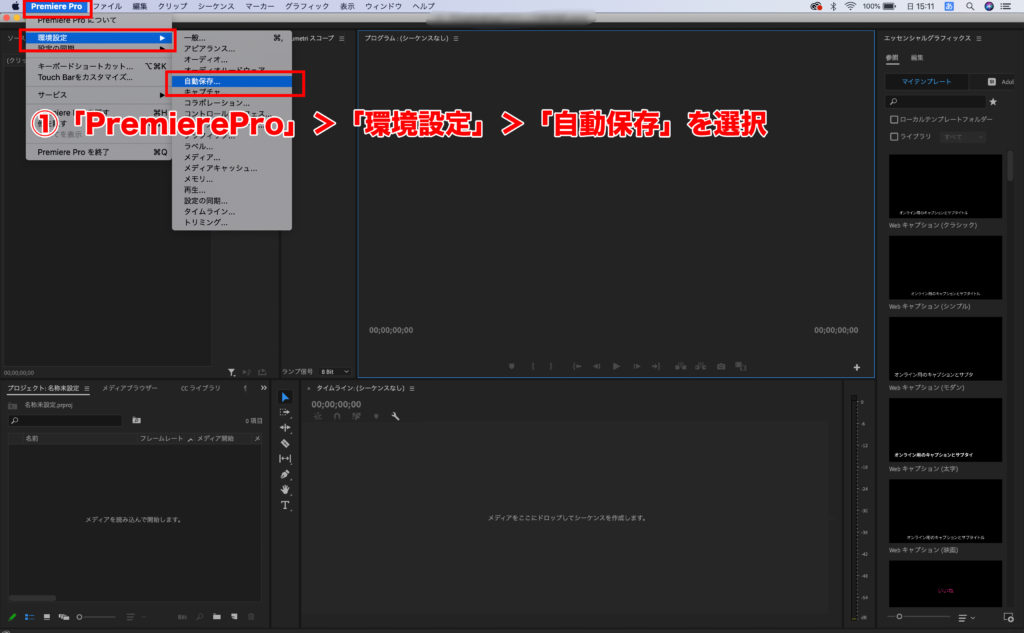
※こんな画面です。
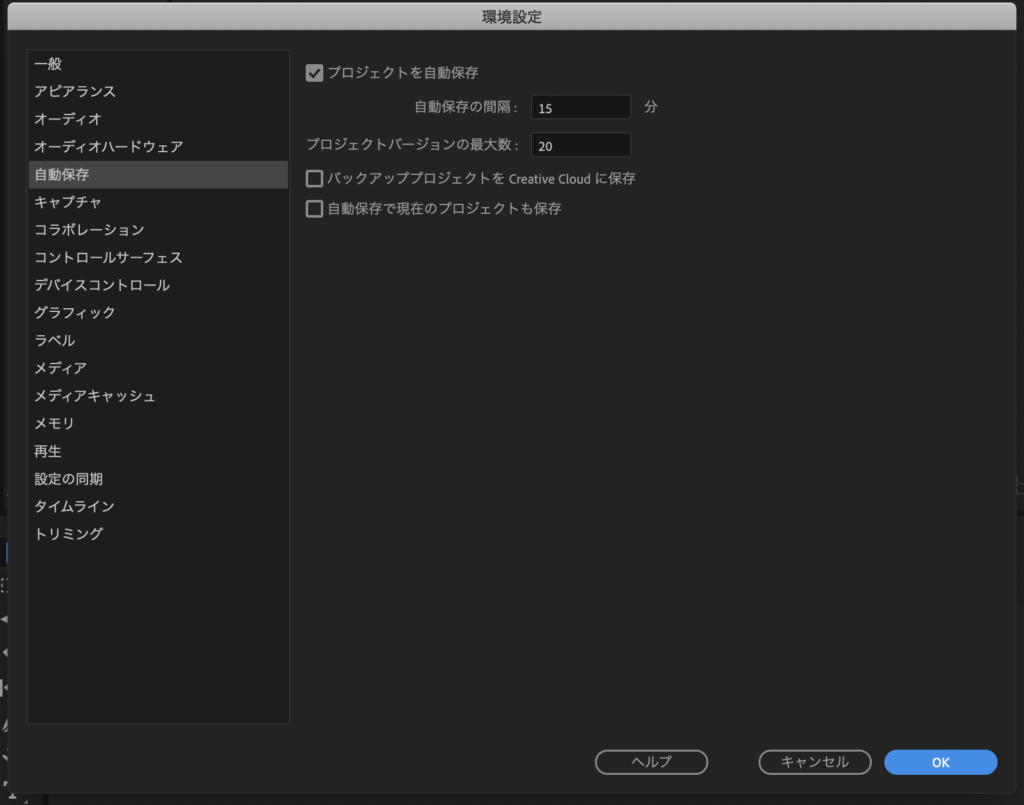
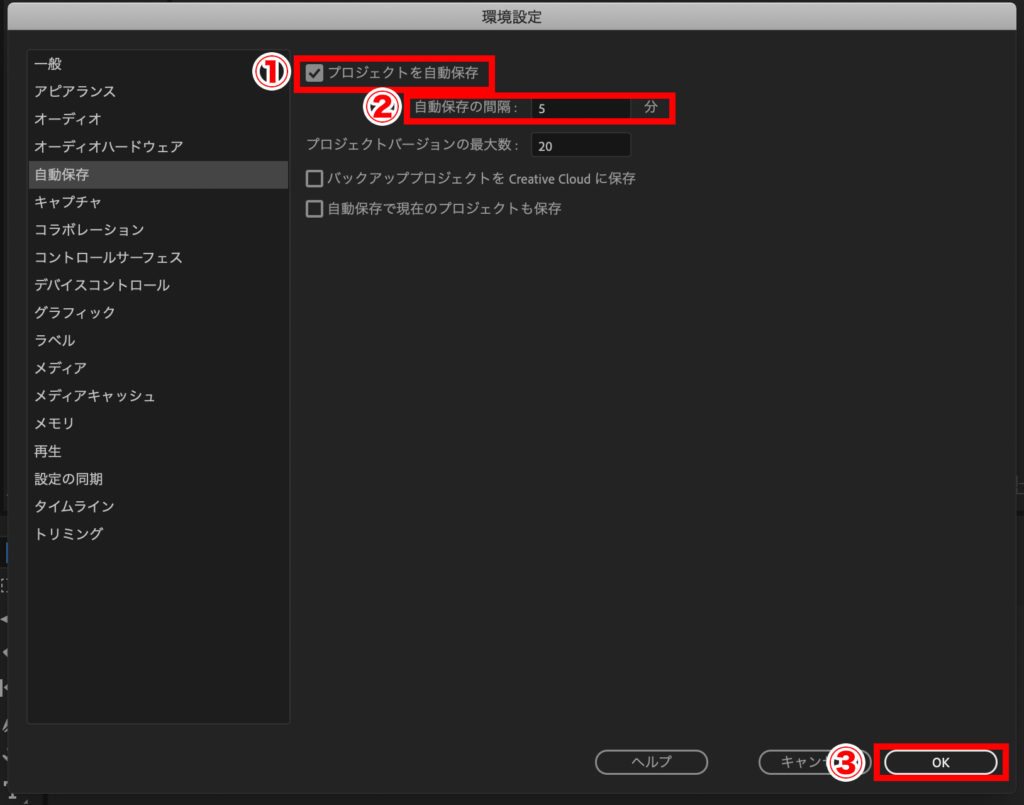
つまりプロジェクトバージョンの最大数が20と設定されていた場合は20回目までの自動保存は全てデータが残ります。
そして21回目に自動保存をした場合
1回目の自動保存データが削除され21回目のバックアップデータが
更新されます。こちらはお好みの回数をご自分でお選び下さい。
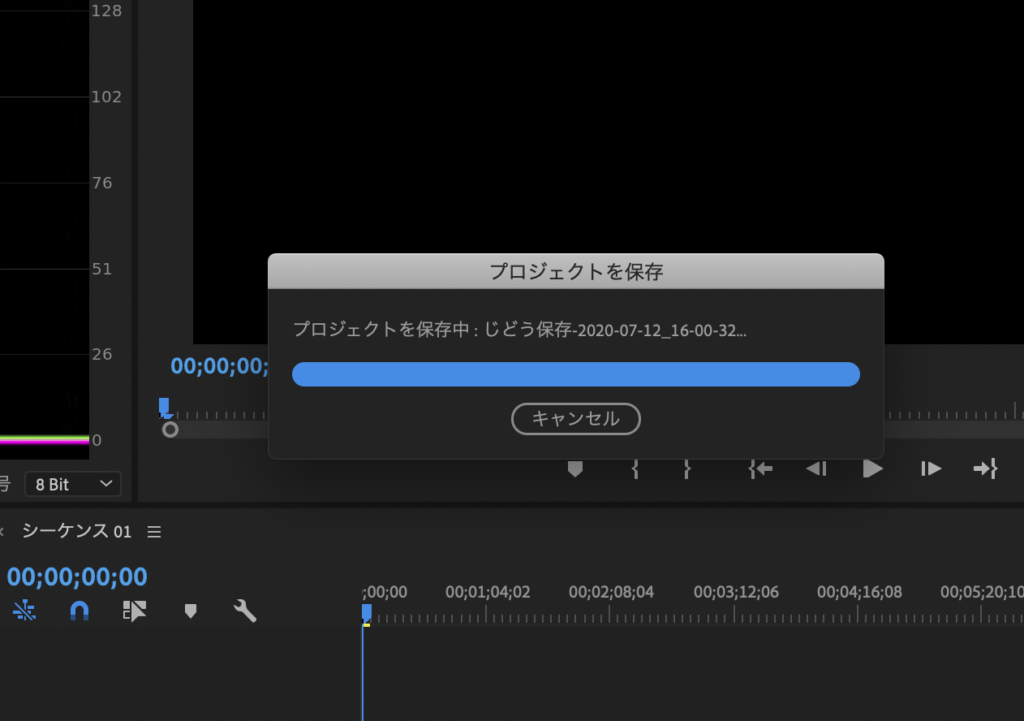
自動保存されたデータを読み込んでみる
自動保存されたデータを読み込んでみましょう。
自動保存されたデータはプロジェクトデータがある同一フォルダ内の
「Adobe Premiere Pro Auto-Save」というフォルダに格納されています。
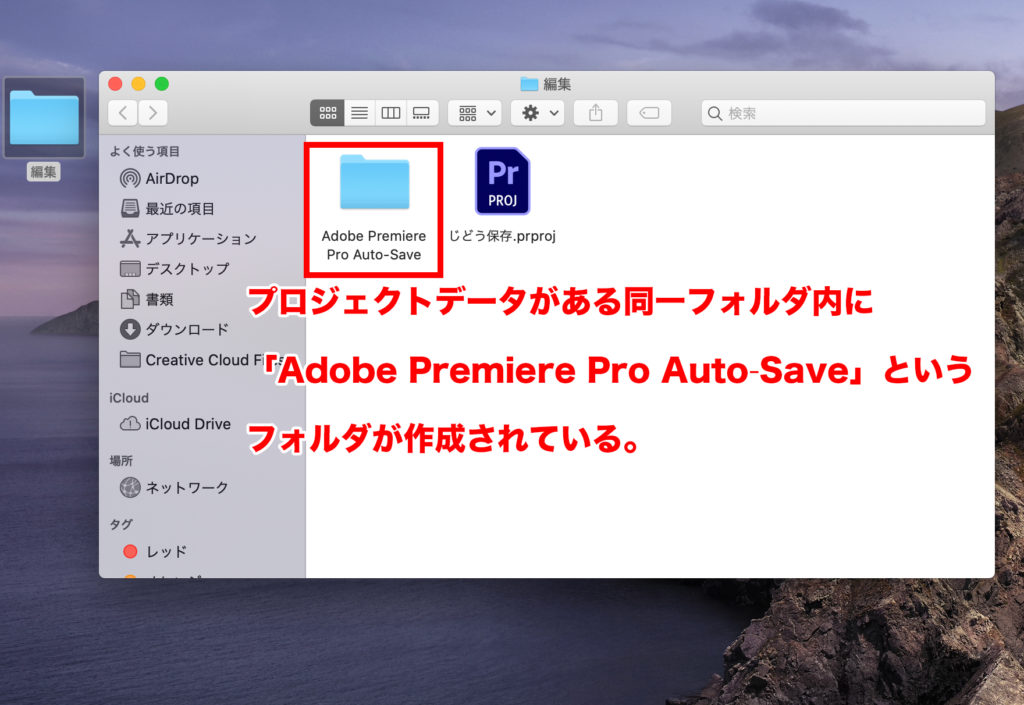
「Adobe Premiere Pro Auto-Save」のフォルダを開くと…
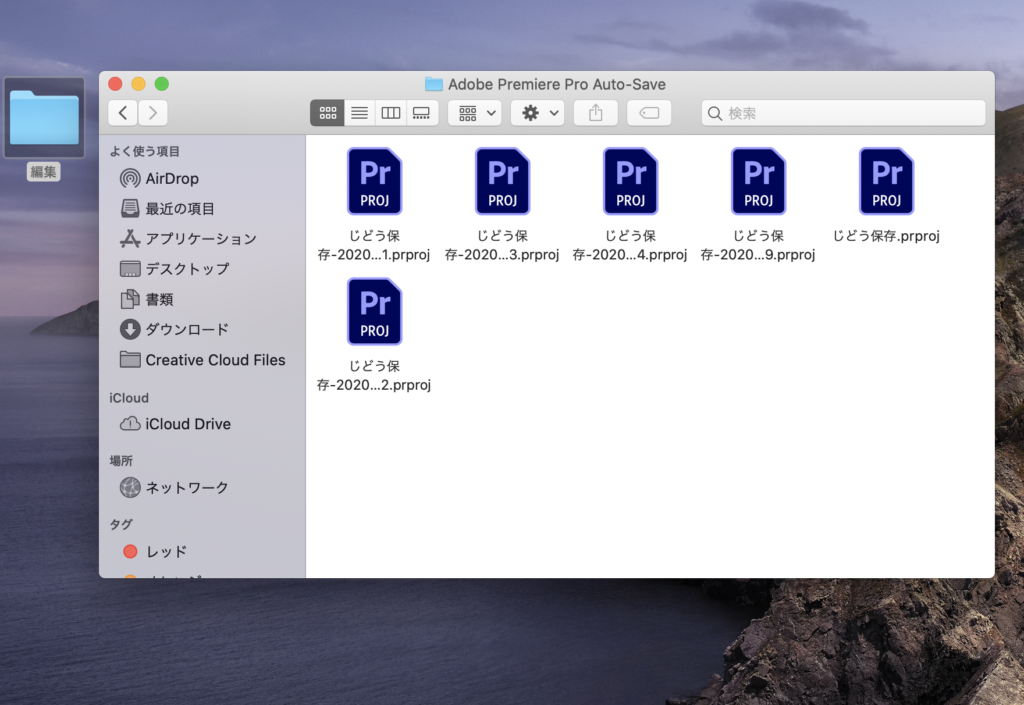
こんな感じで自動保存されたプロジェクトデータがいっぱい保存されています!!
ここから適当なプロジェクトデータを読み込んでみてください!!
※プロジェクトデータのファイル名は自動保存された時の現在時刻になっていると思うため、わかりやすいかと思います。
是非活用してみてくださいね。
まとめ
・「Premiere Pro」>「環境設定」>「自動保存」を選択して設定する
・自動保存されたデータは「Adobe Premiere Pro Auto-Save」に格納される