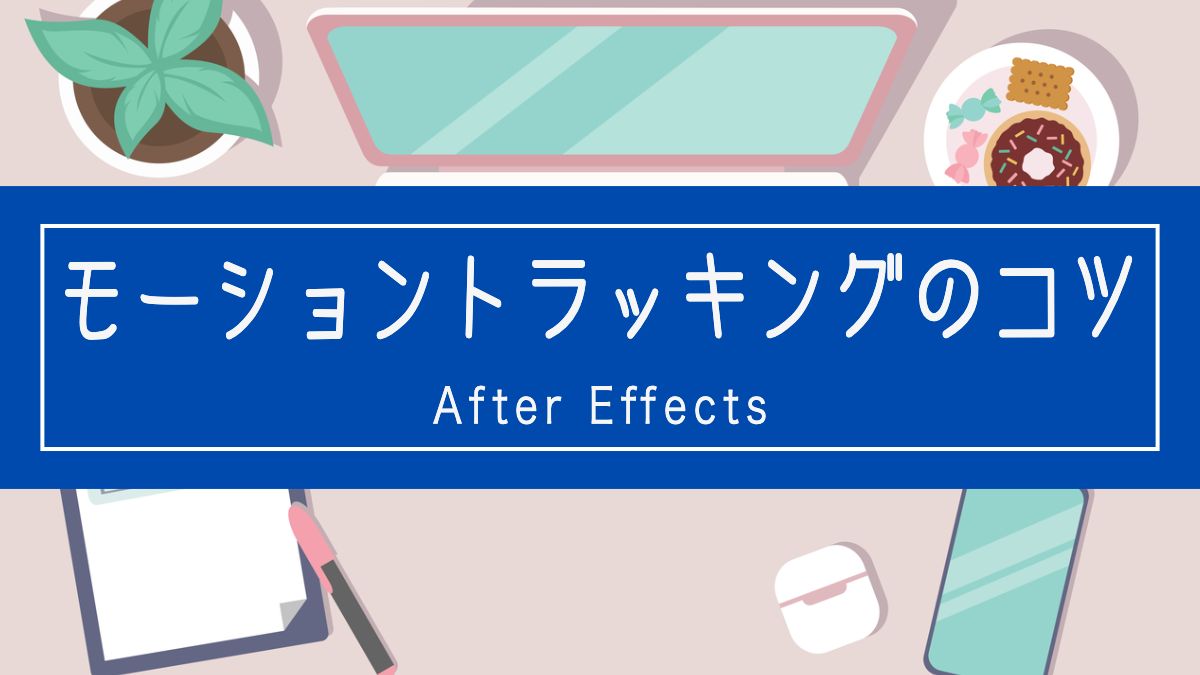モーショントラッキングのやり方・コツについて
解説するよ!!
映像内の物体にテキストなどを追従させる事をモーショントラッキングと言いますが、モーショントラッキングは映像制作において使用する頻度はかなり高いと感じます。

本記事ではAfter Effectsでのモーショントラッキングのやり方、コツについて解説したいと思います。
【この記事はこんな方におすすめ】
AEでトラッキングをやってみたい方
トラッキングのコツを知りたい方
おすすめの学習教材を知りたい方
本記事の最後にはトラッキングのやり方について詳しく学べるおすすめの学習教材もご紹介しますので気になる方は是非本記事を最後まで御覧ください。
モーショントラッキング全体の流れ
AEでトラッキングをする際は以下のような流れで作業を行います。
①トラッキング(追従)したい箇所を決める
②トラッキングを実行
③テキストを作成
④テキストを映像に追従
それでは順番に解説していきます。
①トラッキング(追従)したい箇所を決める
まずは映像をAEに読み込みトラッキング(追従)したい物体を決めます。
そのために使用するのは「トラッカー」というツールです。
トラッカーを使用するには「ウインドウ」>「トラッカー」を選択するとワークパネルにトラッカーが追加されます。
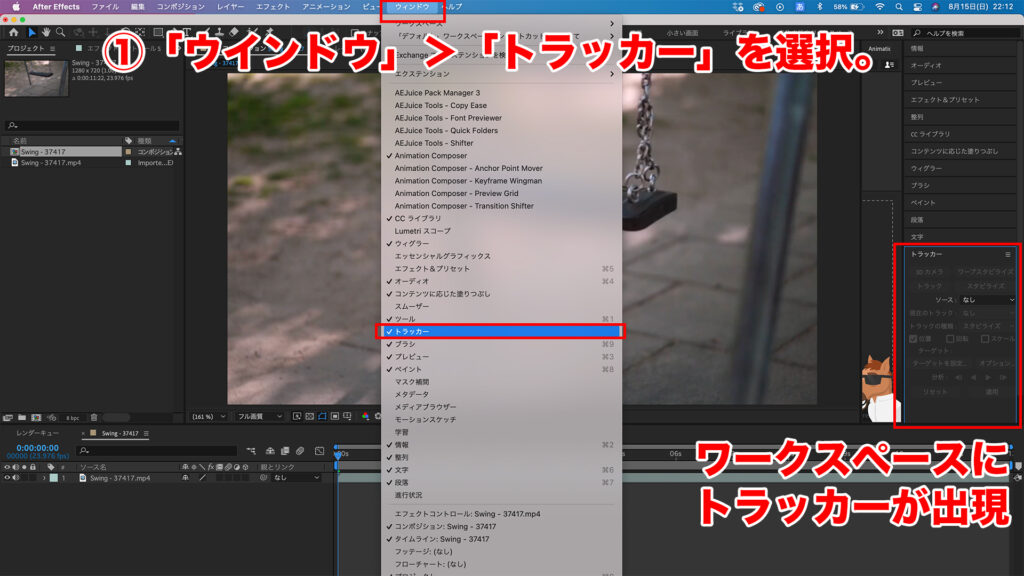
トラッカーパネルの中から「トラック」を選択。
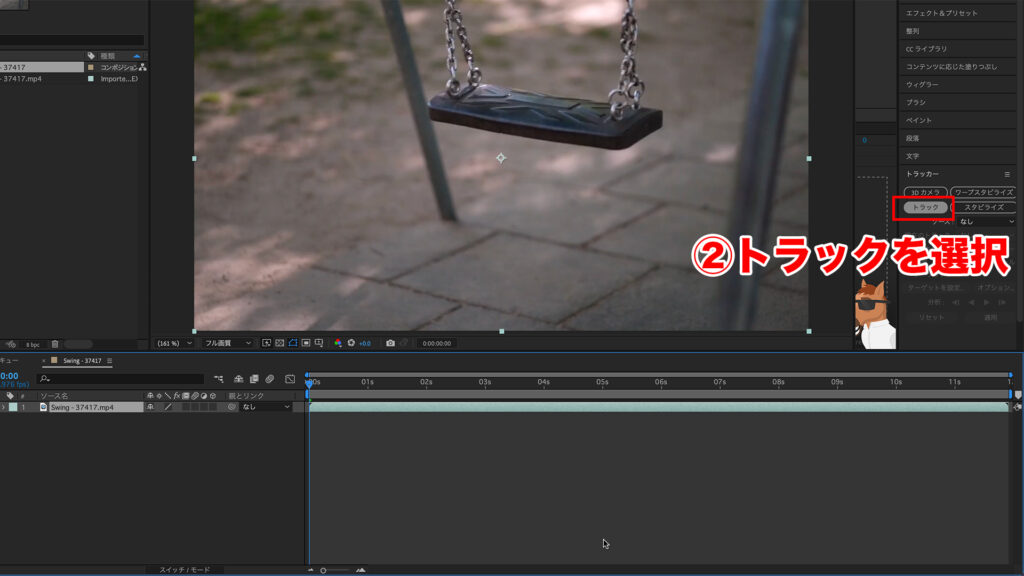
トラックを選択すると「トラックポイント」が表示されます。
トラックポイントを簡単に説明すると

①中心の点…トラッキングさせる物体の位置の定義。
②内側の四角形…トラッキングしたい物体を選択。
③外側の四角形…物体が動く範囲を選択。
簡単に言うとこんな感じです。
上記を踏まえ、トラッキングポイントを選択してみましょう。
ここでトラックポイントを選択する際のコツをお伝えすると

【トラックポイント選択のコツ】
中心点…トラッキングしたい物体の内側に点を持ってくる
内側の四角形…トラッキングしたい物体と背景の2つが入り込むようにする。
中心点はトラッキングしたい物体に重なるように、
内側の四角形はトラッキングしたい物体だけではなく背景も四角形に入り込むようにトラッキングポイントを設定します。
ここで一つ注意点があります。
トラックポイントの四角形が大きくなればなるほどトラッキングの精度は増しますが、
動作もすごく重くなりますので、四角形はなるべく小さくした方が良いです。
特に外側の四角形はあまり大きくしすぎない方が良いと思います。
②トラッキングを実行
トラッキングポイントを決めたら再生ヘッドを0秒へ移動し、分析の再生マークをクリックするとトラッキングの分析が始まります。
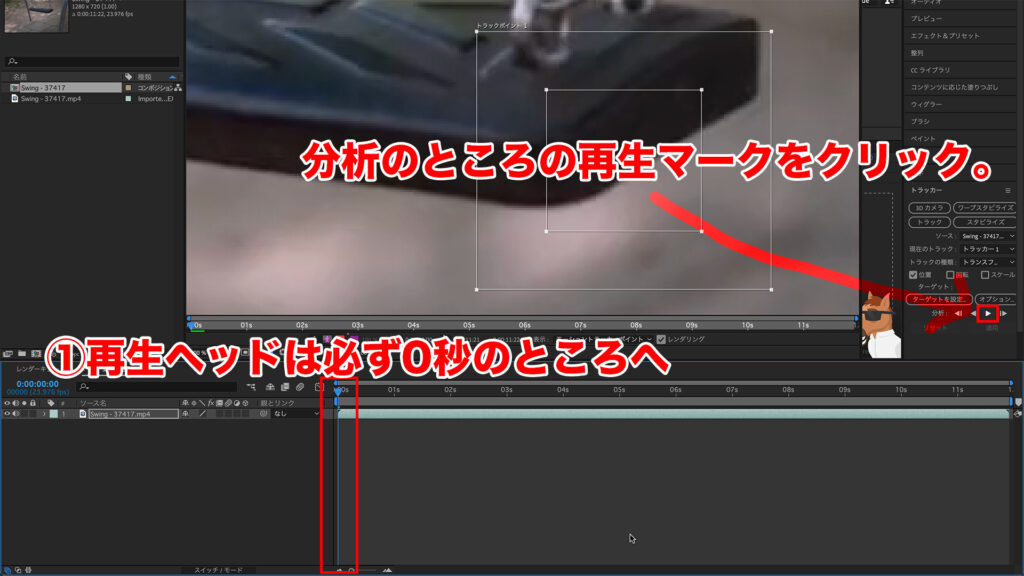
トラッキングが成功するとこのようなパスが表示されます。

これでトラッキングの作業は完了です。
次にテキストを作成します。
③テキストを作成
テキストはテキストツールを使って好きな文字を入力して下さい。
テキストツールが使用できない場合はコンポジションパネルのタブが映像レイヤーに選択されているからだと思います。その際はタブをコンポジションに移動しましょう。

テキストを作成したあとは「右クリック」>「新規」>「ヌルオブジェクト」を選択してヌルオブジェクトを作成します。
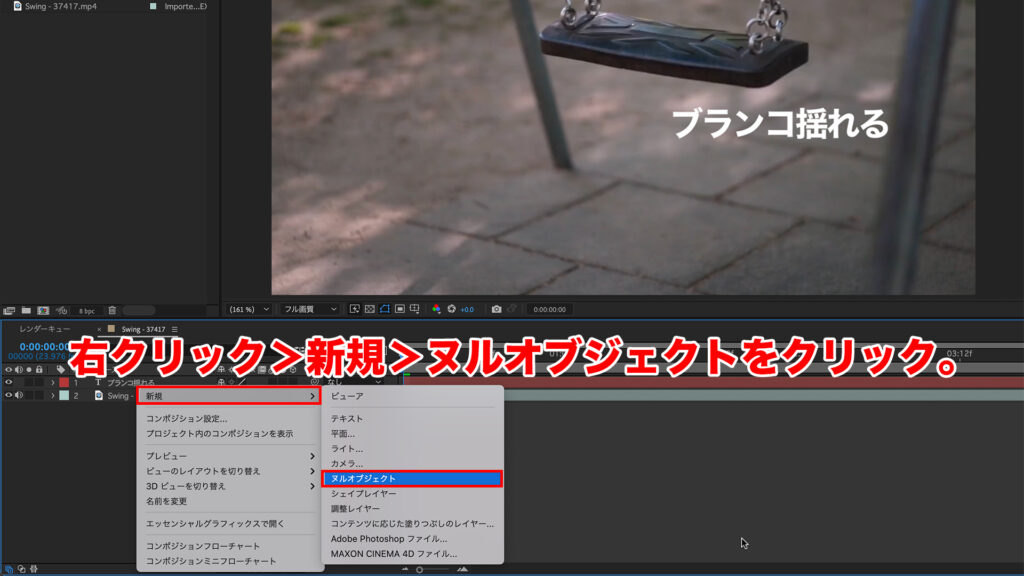
④テキストを映像に追従
コンポジションパネルの映像レイヤーのタブをクリックした後、トラッカーツールの「ターゲットを設定」をクリックします。

ターゲットというタブが表示されますので「ヌルレイヤー」を選択した後、OKをクリック。
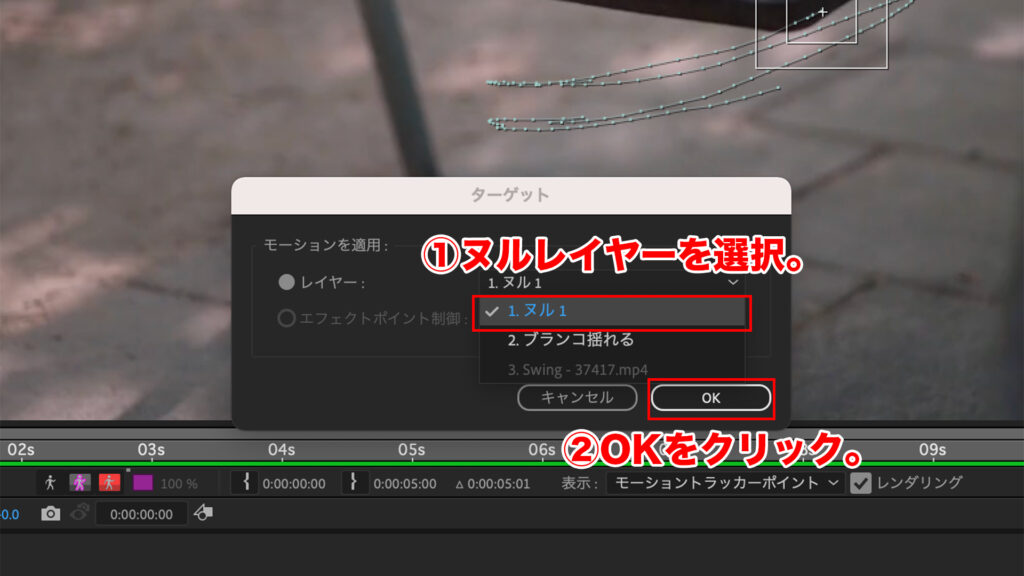
適用をクリック。
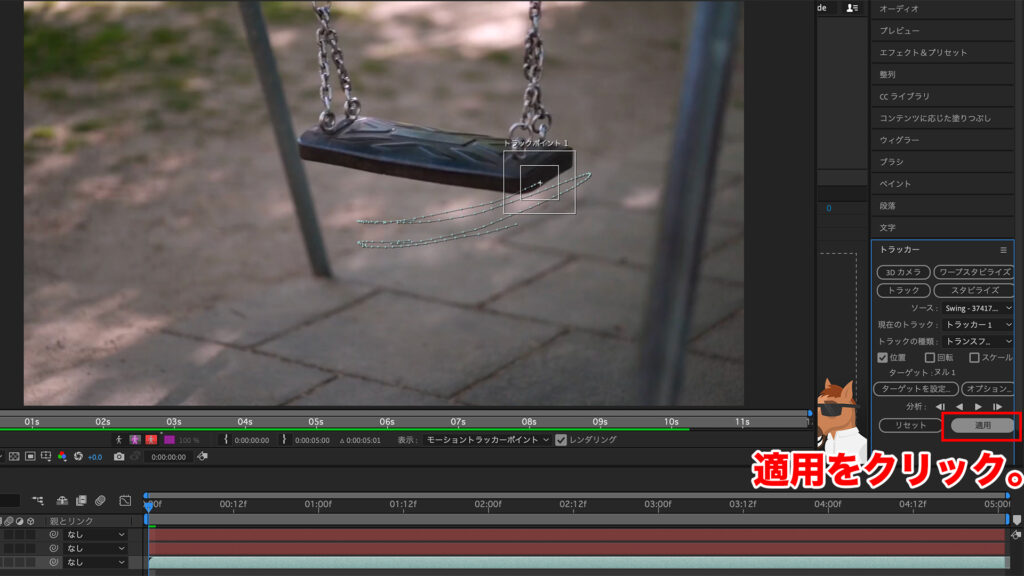
モーショントラッカー適用オプションというタブが表示されるので「XおよびY」を選択してOKをクリック。
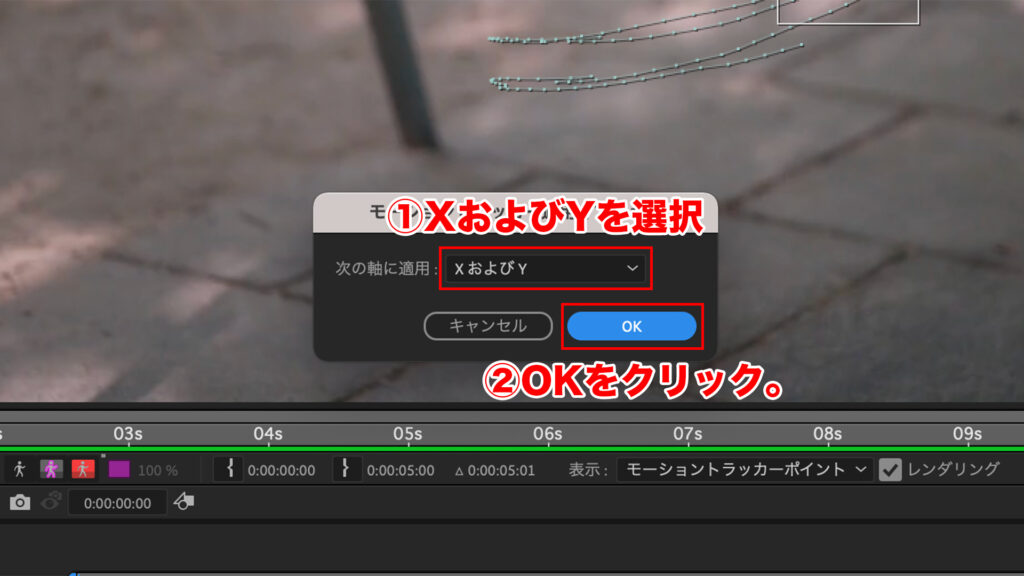
テキストレイヤーのピックウィップをヌルレイヤーにドラッグ。親子付けをする。
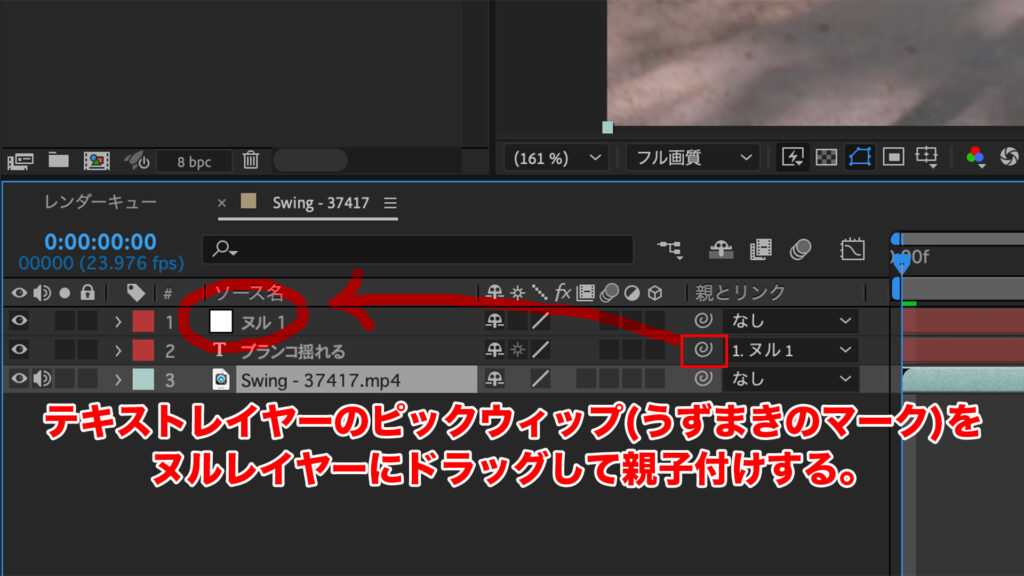
これで全作業終了です。
テキストが映像に追従しているかと思います。

おすすめ教材紹介
僕はトラッキングの学習を下記の教材で学習しました。

トラッキングのテクニックは勿論、After Effectsの基本的スキル、3Dカメラの操作方法やクロマキー合成なども学ぶ事ができます。
After Effectsの重要な知識をしっかりと学ぶ事ができる超おすすめの教材です。
気になる方は是非一度CHECKしてみて下さい。
感想まとめ
映像制作の表現の幅を広げたいのならAfter Effectsのスキルは絶対に覚えておきたいです。
今回ご紹介したモーショントラッキングも様々な応用ができるはずです。
本記事が皆様の映像制作のお役に立てればすごく幸いです。