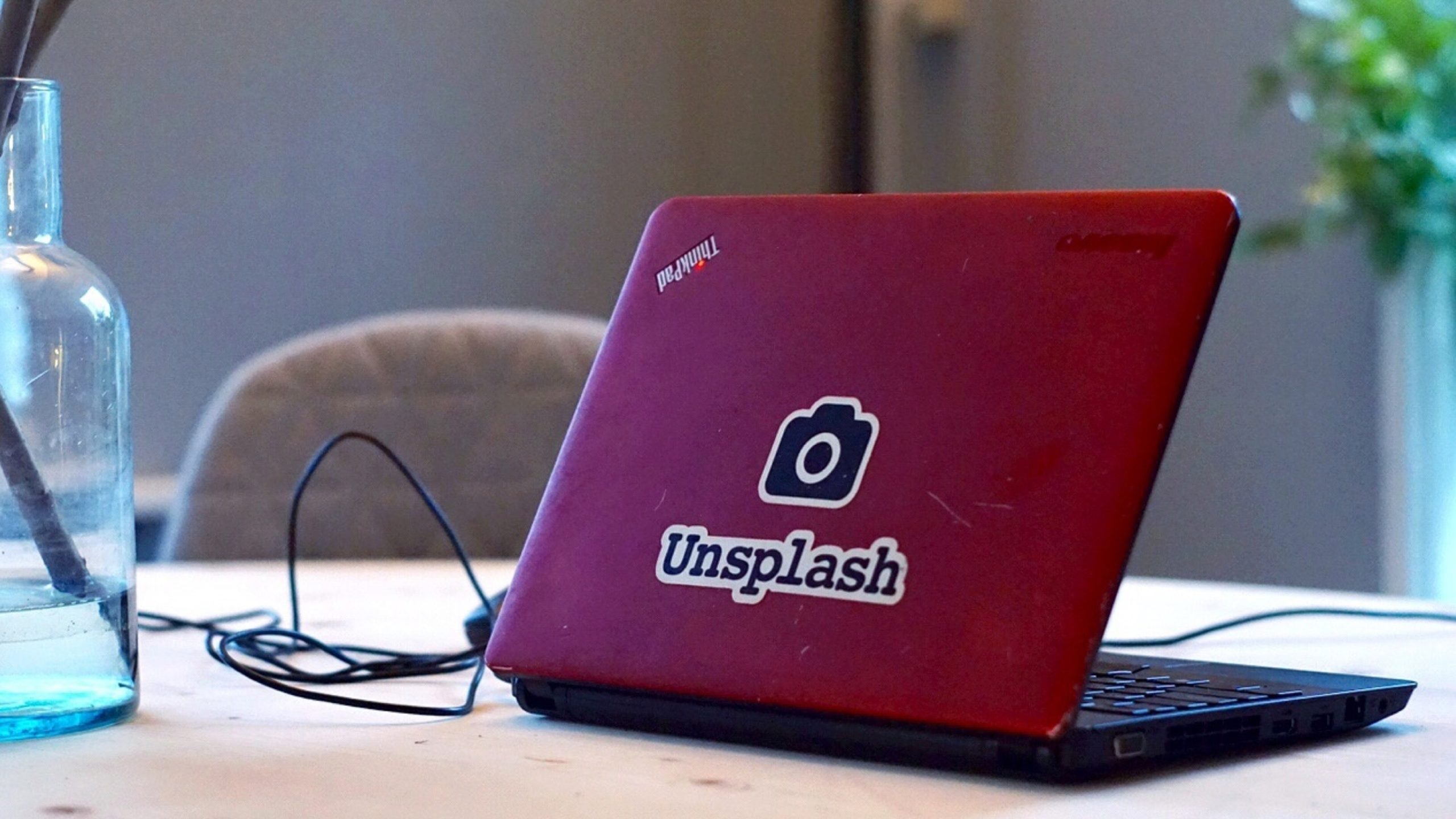こんにちは。
今回は動画編集ソフト【Premiere Pro】のエラー解説をしたいと思います。
編集作業時、皆さんはこのような画面になった事はありますか?
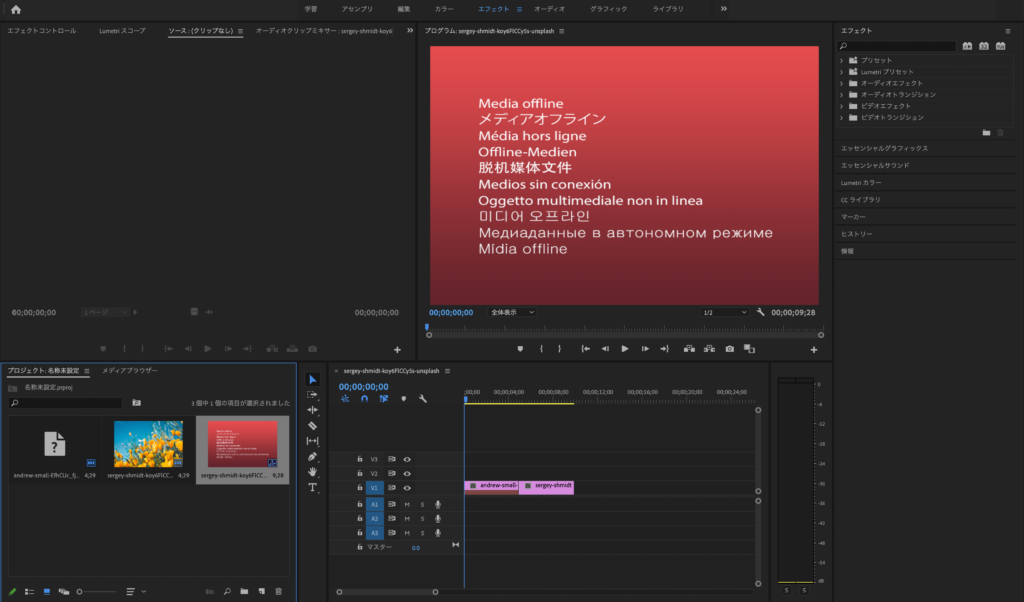
初めてこの画面を見た時は
「なにかしてしまった!?」とびっくりしてしまいますよね。
私も最初この画面を見た時はびっくりしました。
びっくりしてとりあえず、ソフトを閉じました…。
赤いエラー画面を見るとすぐにその画面を消したくなる衝動に駆られます。
話が逸れてしまいましたが
この画面がなにかといいますと、【リンク切れ】のエラー画面になります。
え?リンク切れって何?
と思った方もいるかと思います。ですので
今回は【リンク切れ】の解説とリンク切れになった際の【対処方法】をお伝え致します。
この記事を読んでわかる事
・リンク切れになった際の対処方法がわかります。
そもそもリンク切れとはなんなのか
そもそも【Premiere Pro】がどうやって素材を読み込んでいるのか。お話します。
皆さんも【Premiere Pro】に素材を読み込ませると思いますが、
その際、【Premiere Pro】は素材ファイルそのものを読み込んでる訳ではありません。
それじゃあ一体何を読み込んでるいるのか?と言いますと、
【パス】と呼ばれるリンク情報を読み込んでいます。
簡単に言いますと、
素材がどこにあるのか?その位置情報を読み込んでいるんです。
例えばデスクトップ上に【花】という名称のフォルダがあったとします。
このフォルダ内に格納されているデータをPremiere Proに読み込ませた際、
【Premiere Pro】は
デスクトップ>花>写真という位置情報を読み込みます。
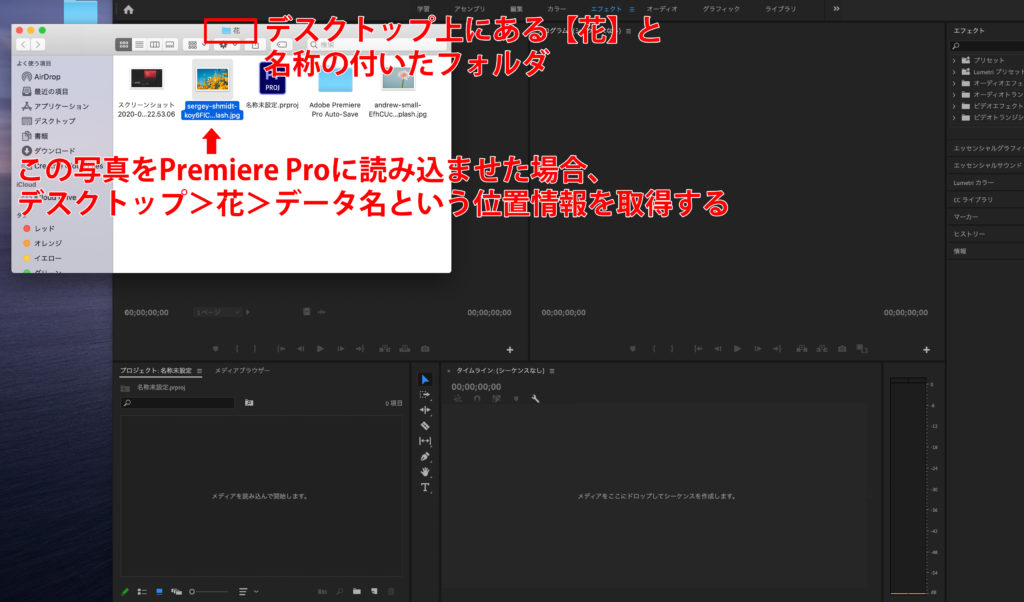
Premiere Proと素材を結びつけているのはあくまで【位置情報】です。
つまりこの位置情報の結び付きが途絶えた時、
【リンク切れ】というエラーを起こしてしまうんです。
わざとリンク切れを起こしてみる
一度リンク切れをわざと起こしてみましょう。
デスクトップ上の【花】という名称のフォルダの中にある【きれいな花】という写真データをPremiere Proにドラッグ&ドロップで読み込ませます。
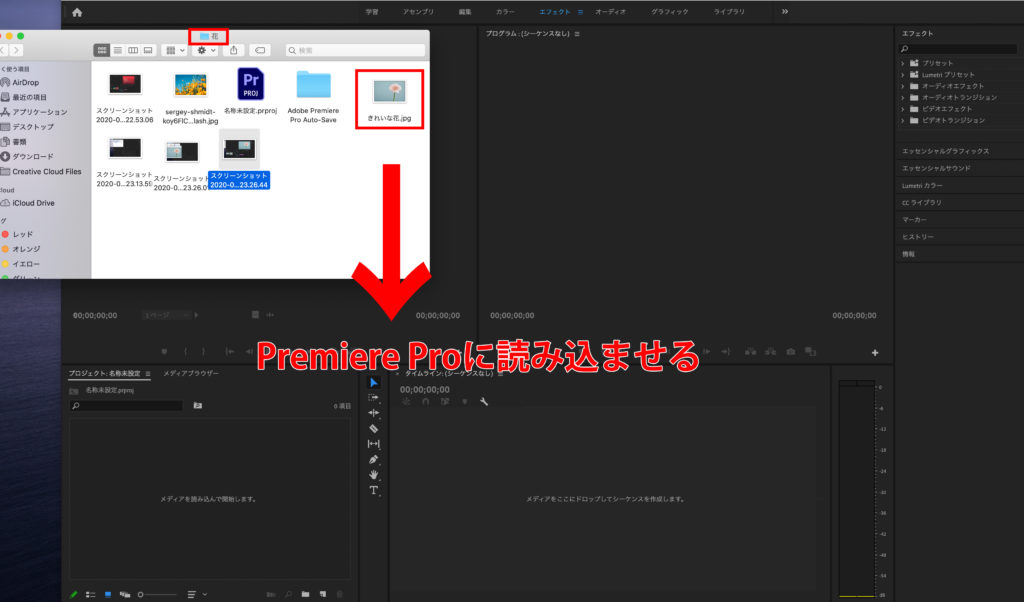
Premiere Proは読み込んだデータの位置情報を取得します。
この場合だと
デスクトップ>花>きれいな花という情報ですね。

この写真を【花】フォルダの外に出してみます。
すると…
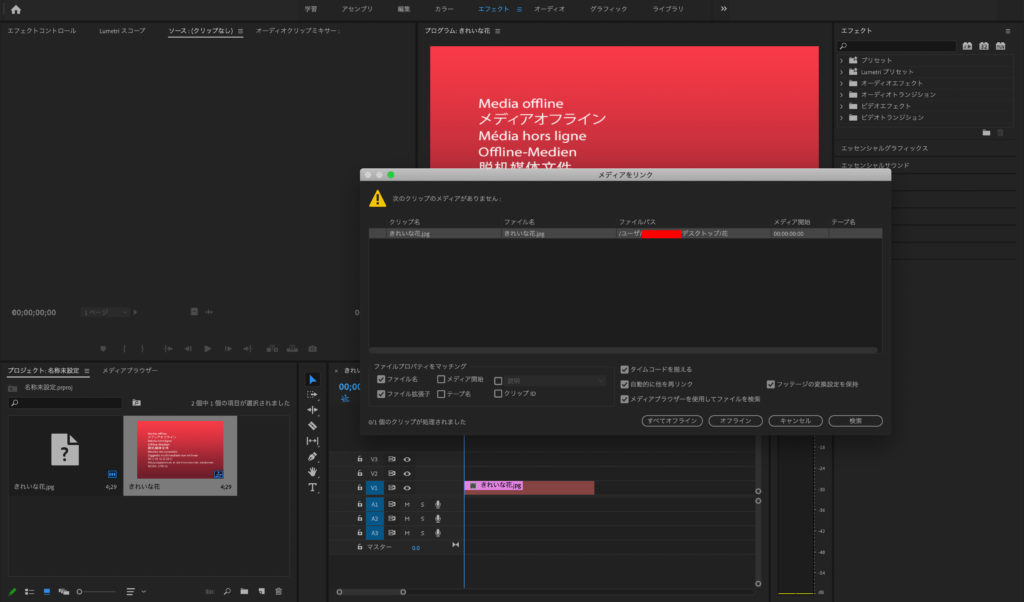
取得した位置情報と写真の場所が違うためリンク切れを起こしました。
リンク切れになった際の対処方法(再リンク方法)
リンク切れになった際は素材を検索して再リンクしてあげる必要があります。
やり方を説明しますね。
まずはエラー画面の右下の検索ボタンをクリックします。
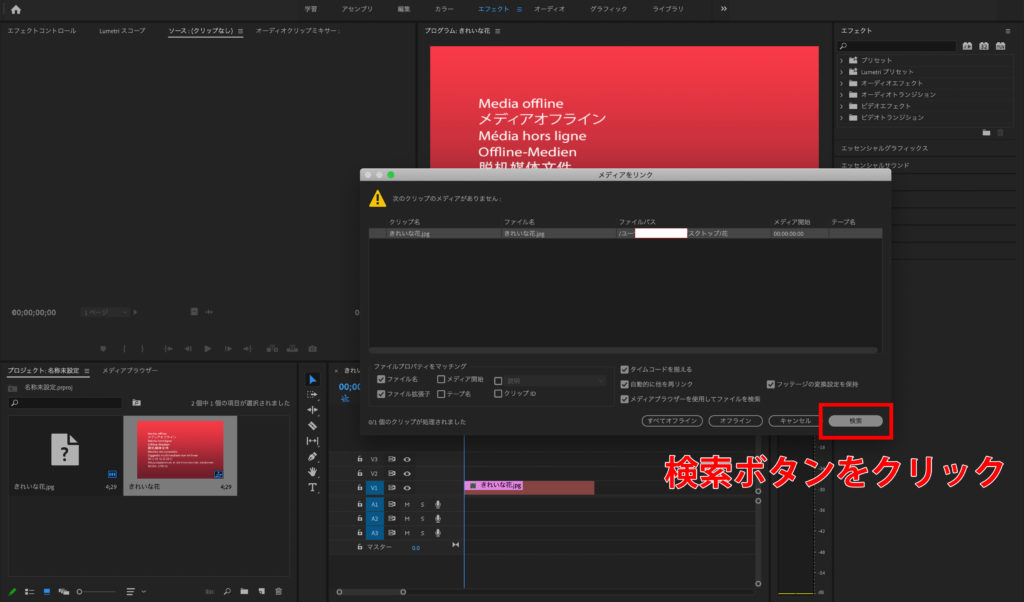
※もしエラー画面が出ていない場合※
※エラー画面をあやまって消してしまった場合※
リンク切れを起こしているクリップを右クリック>メディアをリンクを選択して下さい。
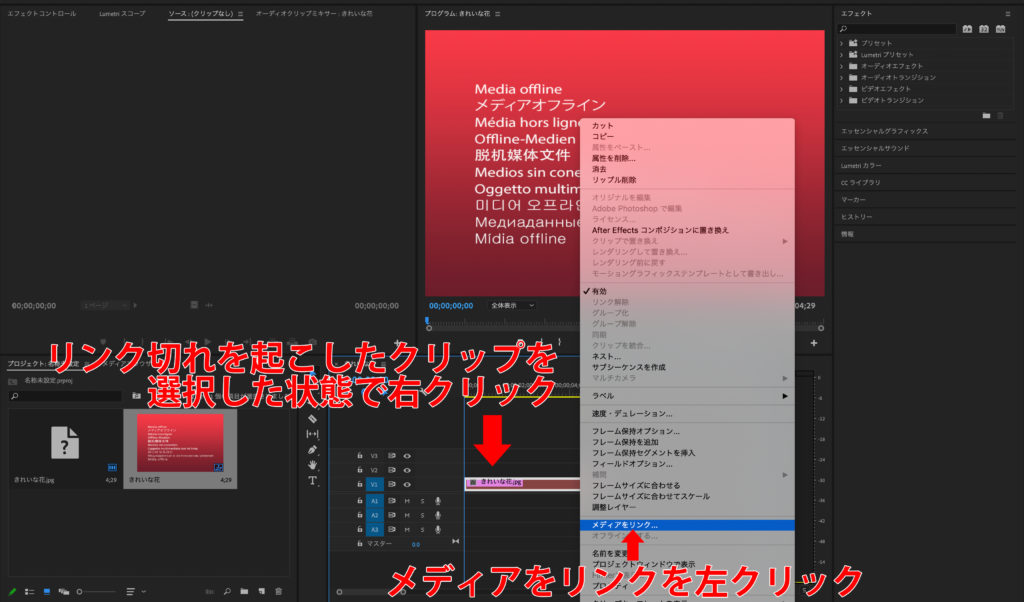
これで
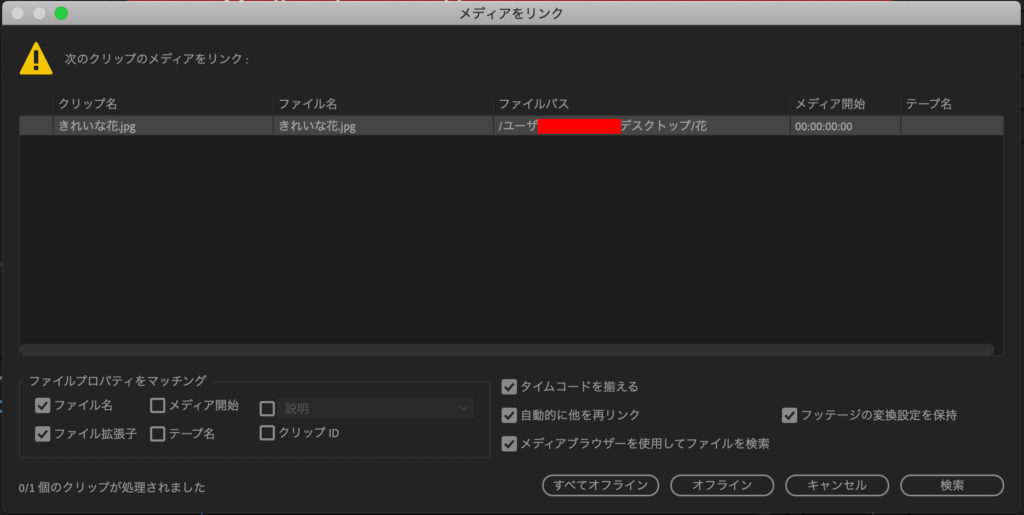
この画面を出す事ができます。
話を戻します。検索ボタンをクリックしたら、
あとは該当の素材を探すだけです。
見つけたらダブルクリックをしてください。
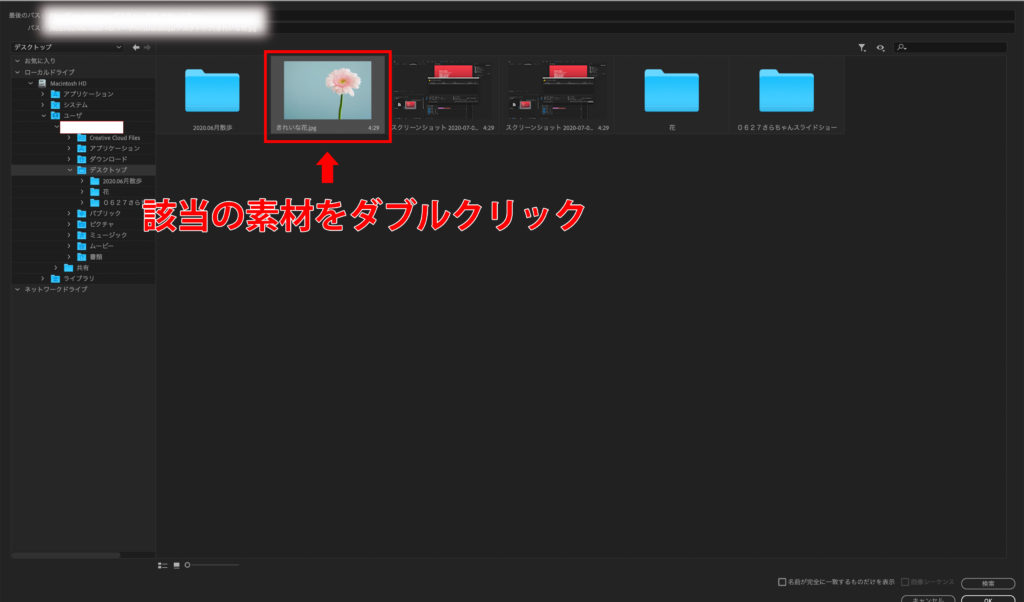
すると…
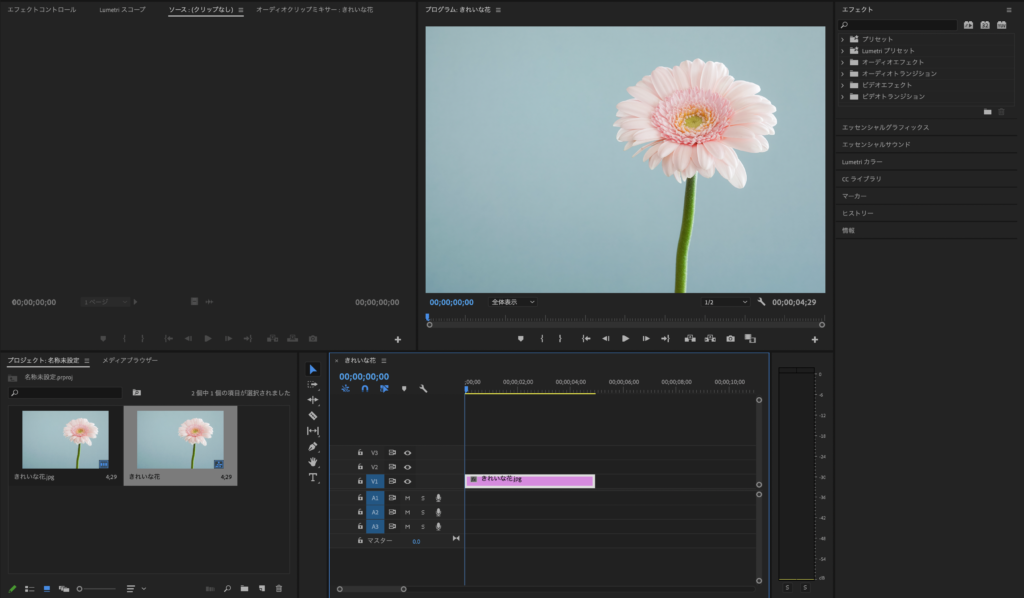
元に戻りましたね!!
リンク切れを起こしてしまった時は是非試してみてください。
今回のまとめ
・リンク切れを起こした場合は再リンクする事で元通りにする事ができる