こんにちは。
今回はPremiere Proでのアニメーションのやり方について解説したいと思います。
アニメーションは動画のクオリティに大きくかかわってくる所だと思いますので
アニメーションのやり方がわからない方は是非checkしてみて下さい。
この記事を読んでわかる事
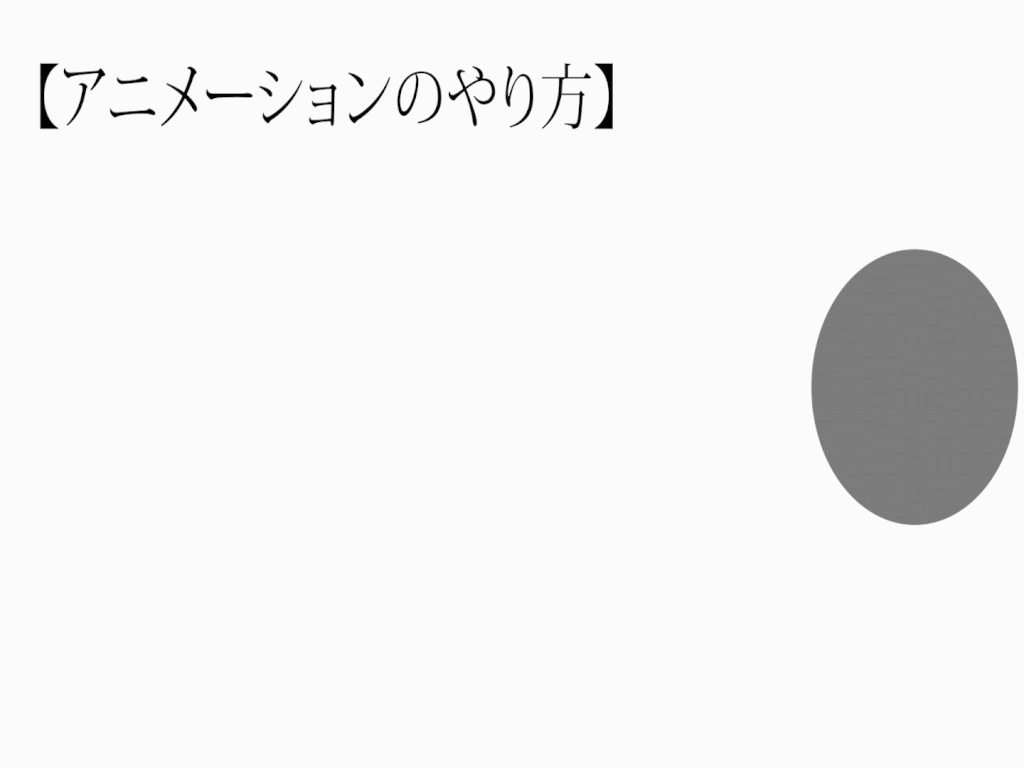
それでは見ていきましょう。
キーフレームを打って動かす数値を指定する
アニメーションを適用するには
キーフレームというものを打たないといけません。
まずはその打ち方を解説させて頂きます。
①まずはアニメーションをかけたいクリップを選択します。
②エフェクトコントロールパネルを出します。
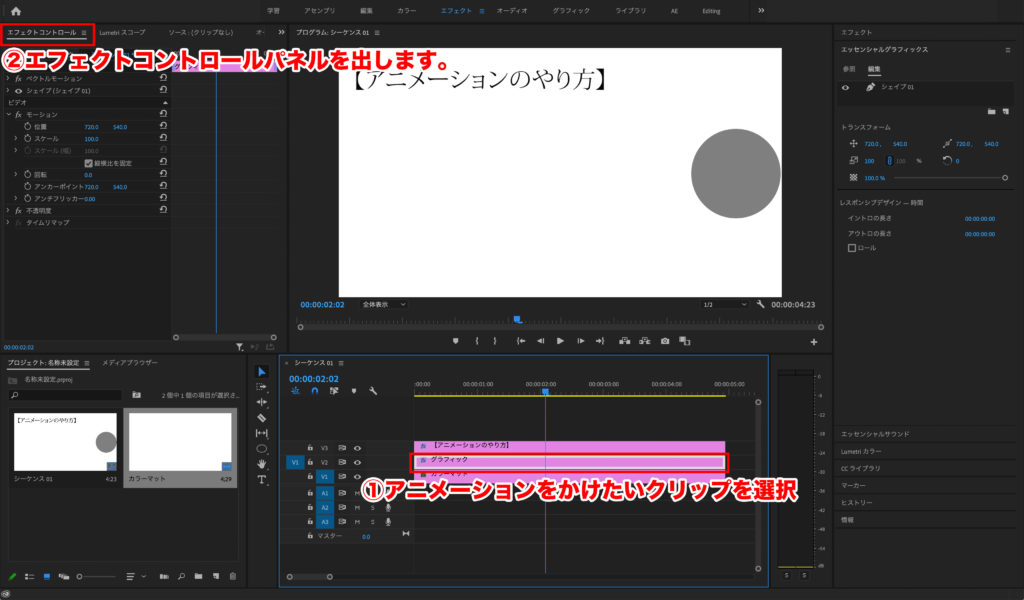
※ちなみにエフェクトコントロールパネルが出ない方は…
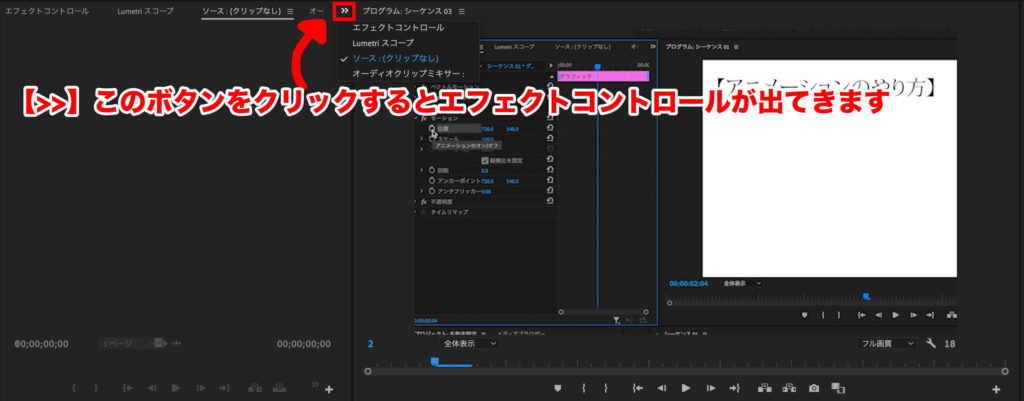
このエフェクトコントロールパネルの数値を変更してアニメーションをかけていきます。
※例えば位置を移動したい場合。
【位置】という数値がありますのでここの数値を変更します。
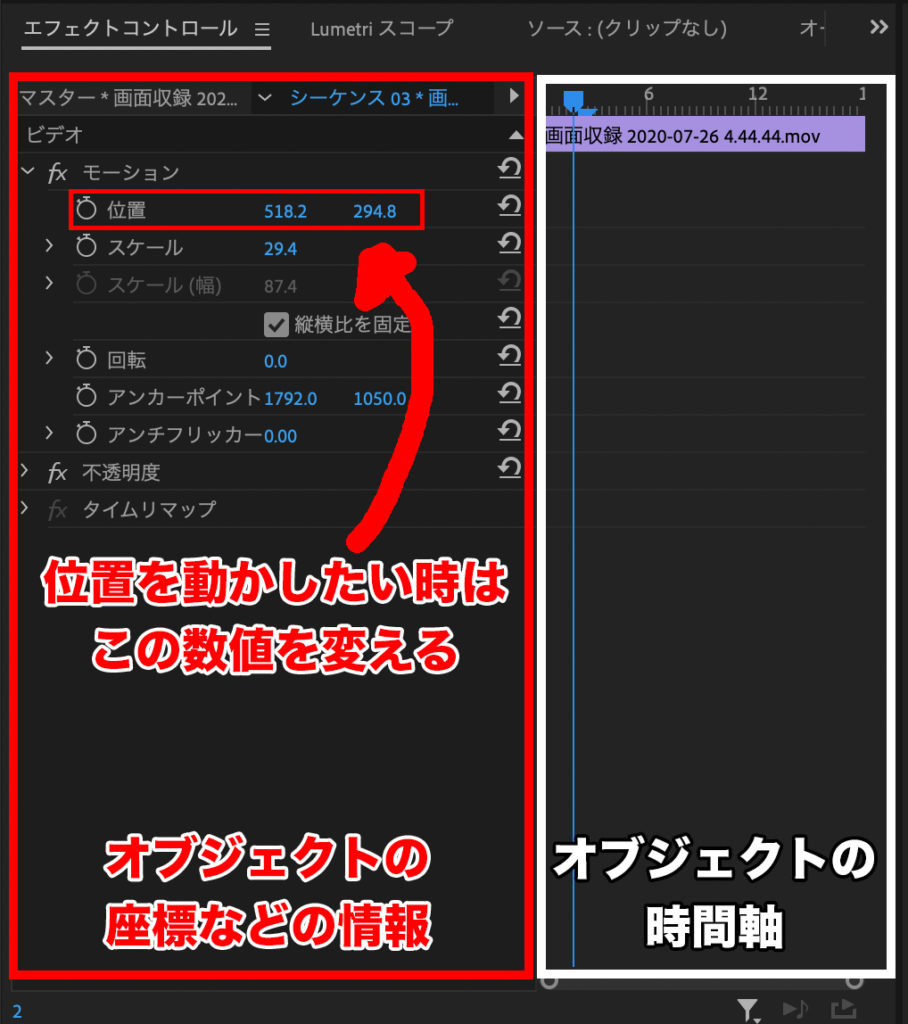
その時に忘れてはいけないのがキーフレームを打つ作業です。
それぞれの数値の左には【時計】のようなマークをしているものがあります。
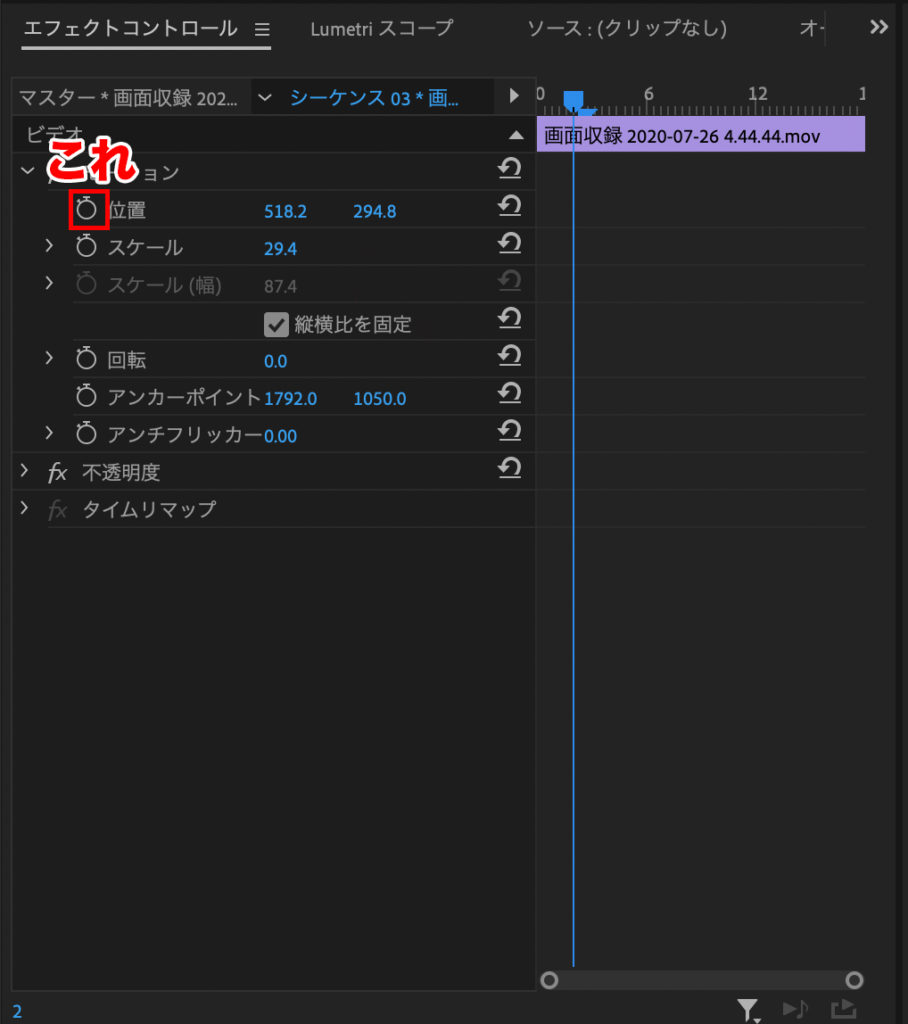
これをクリックすると右の再生ヘッドがある位置にキーフレームが打たれます。
こんな感じです。
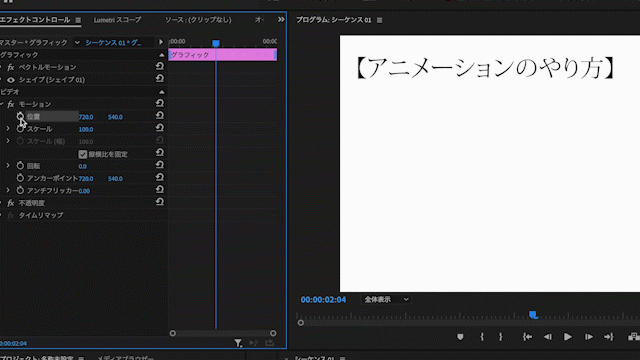
再生ヘッドの位置にひし形のようなマークのものが出現するのがわかるかと思います。
キーフレームを打つと現在の数値を記憶してくれます。
つまりオブジェクトを動かしたい位置まで持ってきてキーフレームを打つと
その位置までオブジェクトが動いてくれる訳です。
始点と終点をしっかり決める
その時に気をつけてほしいのが【始点】と【終点】を決めるという事です。
簡単に言うと
この秒数の間に(時間軸)ここから(始点)ここまで(終点)オブジェクトを動かすという情報をしっかり入力してあげないといけません。
まずは始点を決めます。
①時間軸
②座標
この数値を決めます。
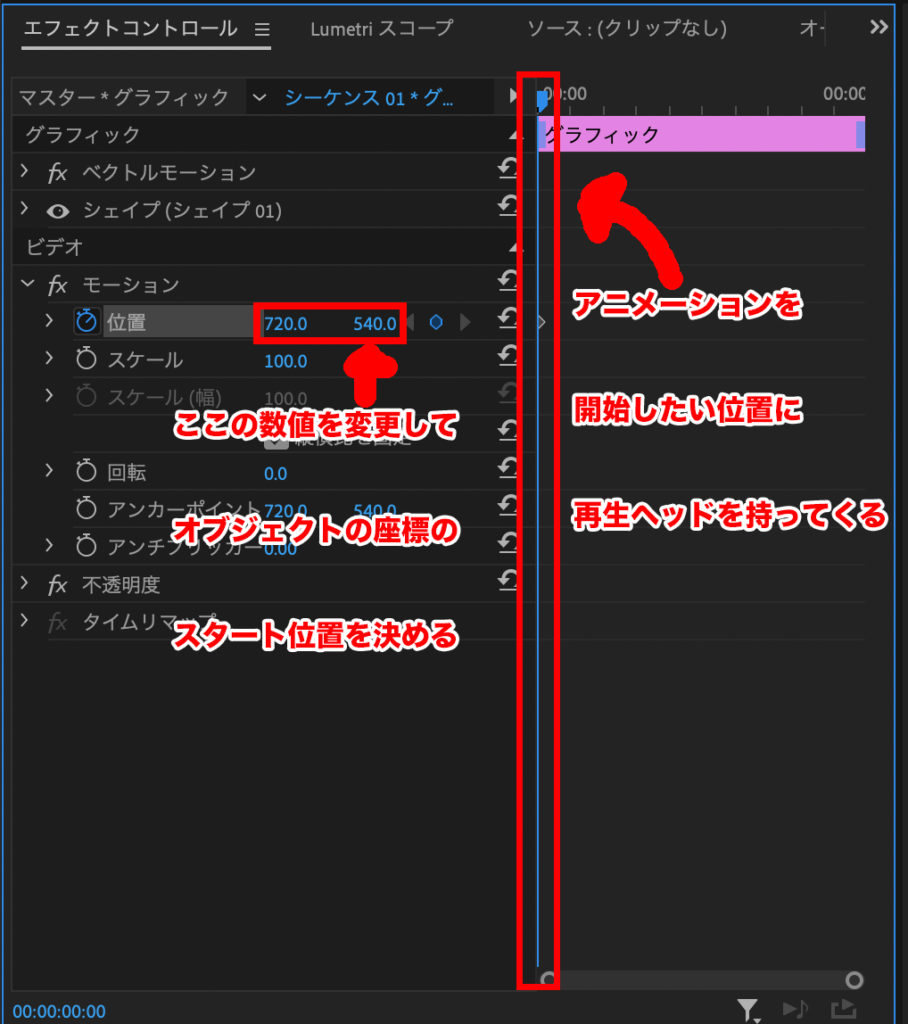
この2つを決めた所で【時計マーク】をクリックしてキーフレームを打ちます。
これで始点はOKです。
次に終点を決めます。終点も始点と同様
①時間軸
②座標
この数値を決めます。やることはほぼほぼ先程と同じです。
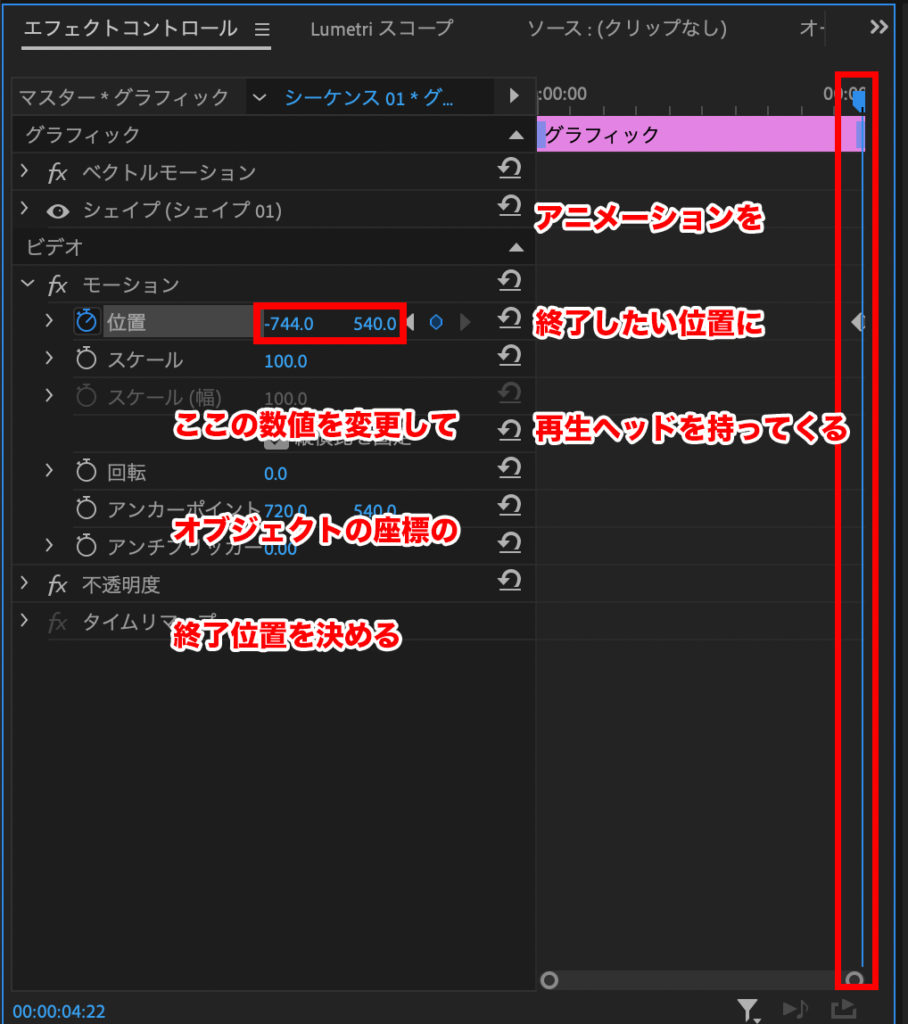
先程と違うのは
座標の位置を動かすだけで勝手にキーフレームが打たれてしまう事です。
なので終点を決める際はキーフレームを打たなくても大丈夫です。
※あくまでこのやり方だと
最終的にはこうなります。
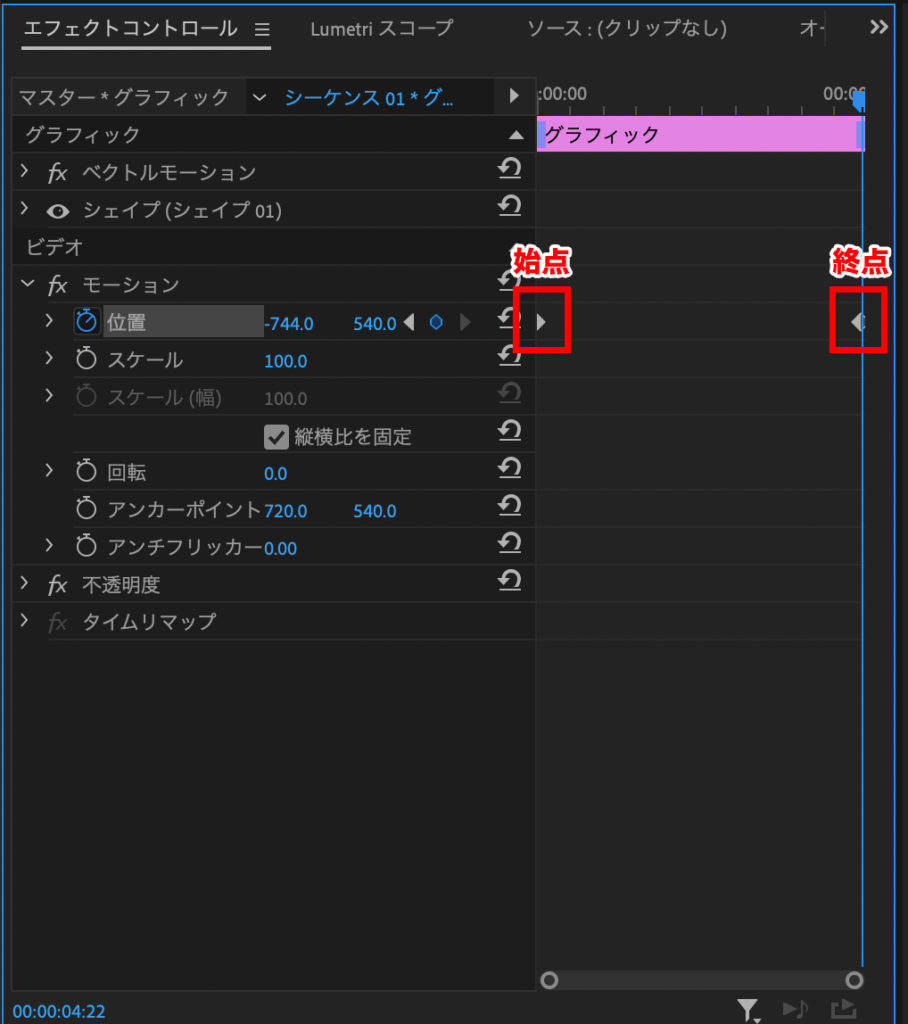
始点と終点でしっかりキーフレームを打てていたらOKです。
実際の画面では
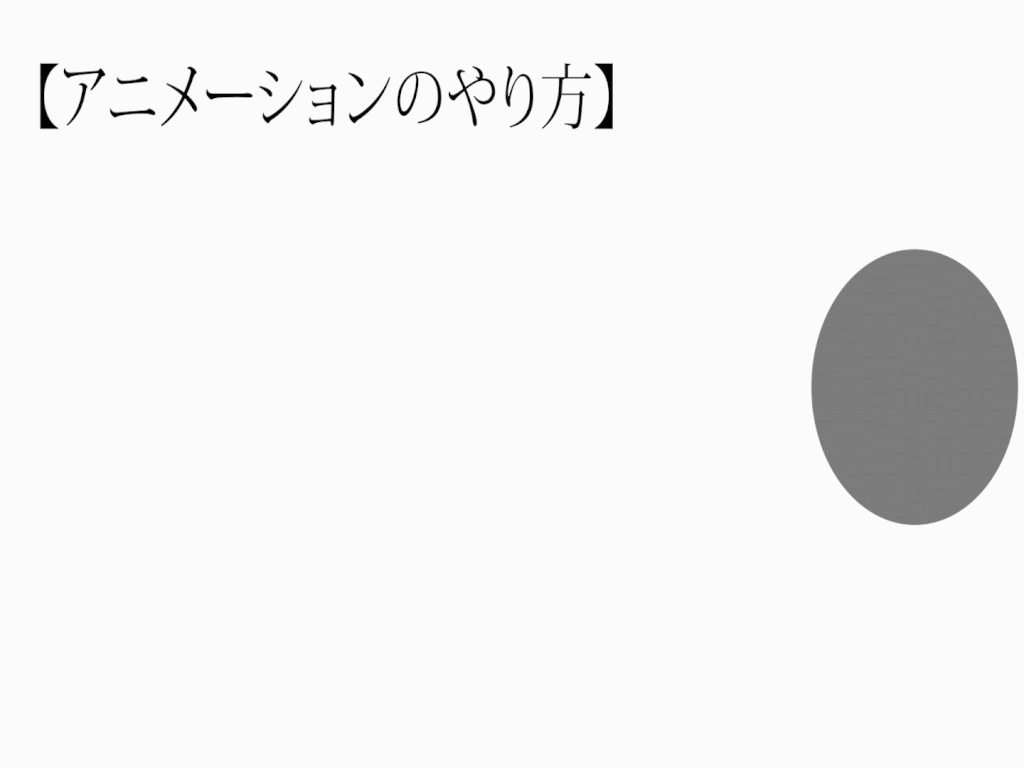
こんな感じでアニメーションをかける事ができます!!
是非一度お試しになって下さい!!
今回のまとめ
・【始点】と【終点】にキーフレームを打ちオブジェクトを動かす。
・アニメーションに何秒使うのか?時間軸の移動も忘れない。






