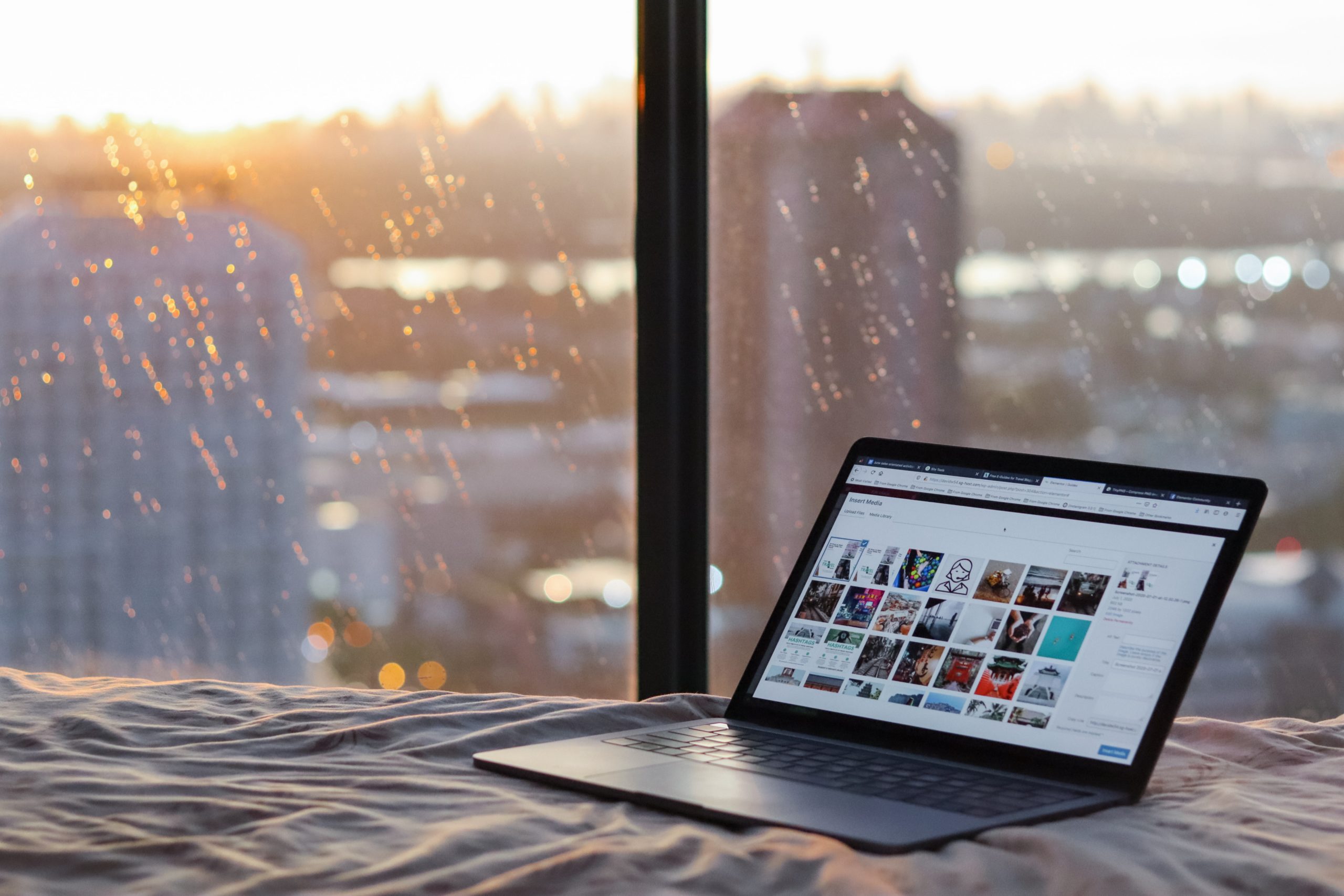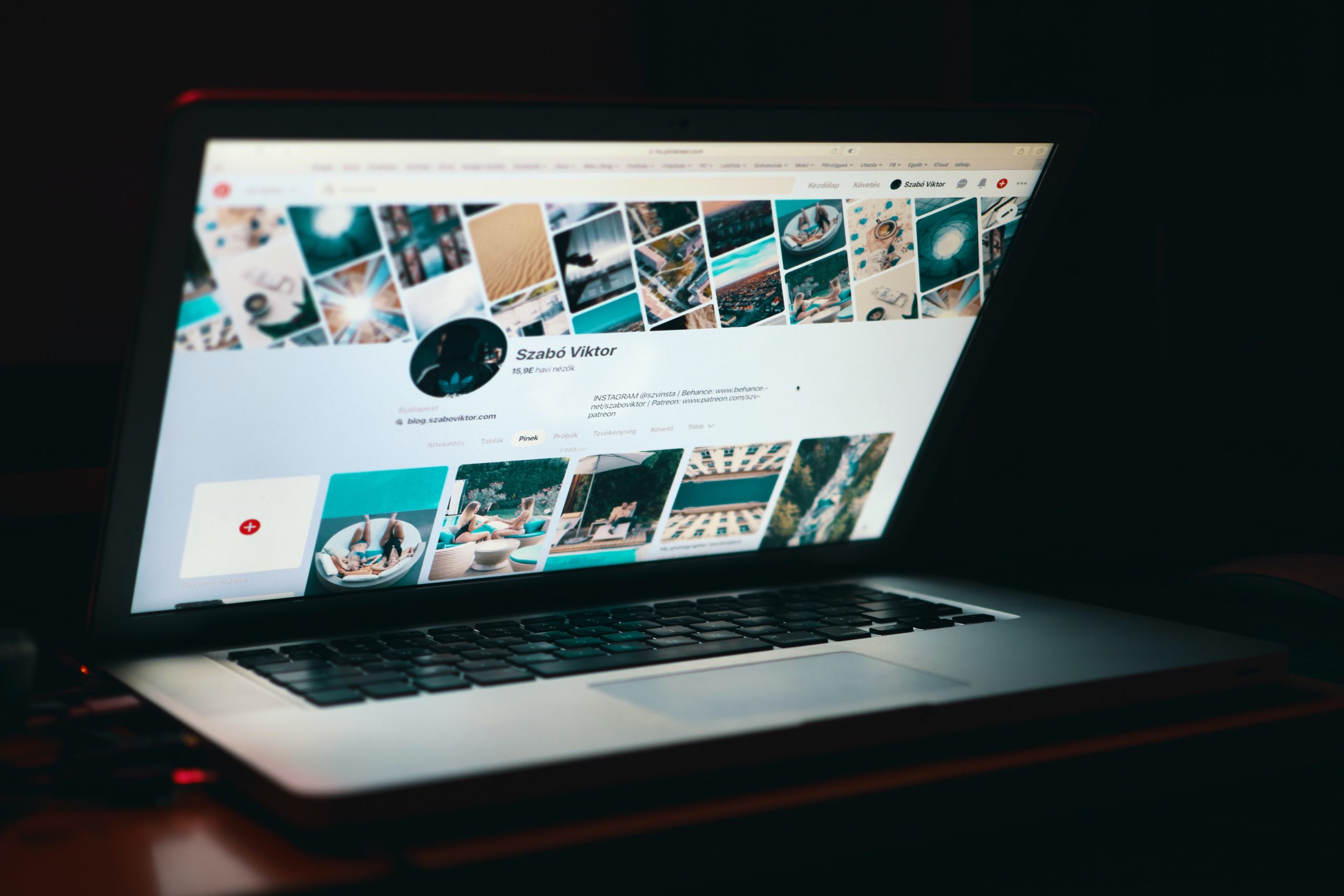スポンサーリンク
こんにちは。
今回はAdobe動画編集ソフト【Premiere Pro】のショートカットキーについてお話させて頂きます。
テロップ入れの作業の際、クリップ位置を少しだけずらしてテロップが出るタイミングを微調整したい!!
って事結構ありますよね?
その時皆さんはテロップのクリップをドラッグして微調整しますか?
実はドラッグするよりもっと簡単にテロップを動かす方法があるんです。
今回はそちらの方法をお伝えしたいと思います。
この記事を読んでわかる事
・ドラッグしなくてもクリップを動かす方法がわかります。
・クリップ位置を微調整したい時、より簡単に微調整できるようになります。
・クリップ位置を微調整したい時、より簡単に微調整できるようになります。
それでは見ていきましょう!!
⌘+矢印キーでクリップを動かせる(Windowsはcontrol+矢印キー)
クリップを動かしたい時ドラッグしなくても動かす事ができます。
それが⌘+矢印キーです。
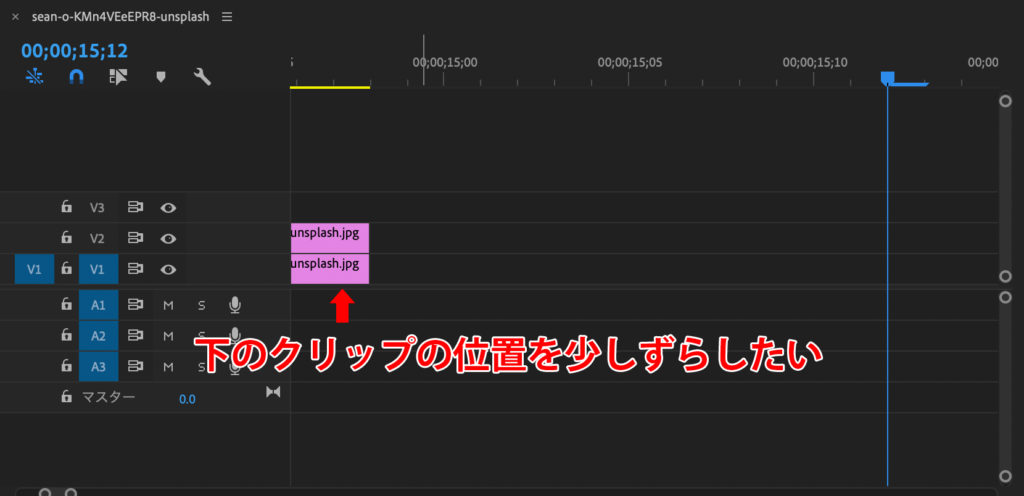
下のクリップの位置をずらしたいとします。
①まずは動かしたいクリップを左クリックで選択。
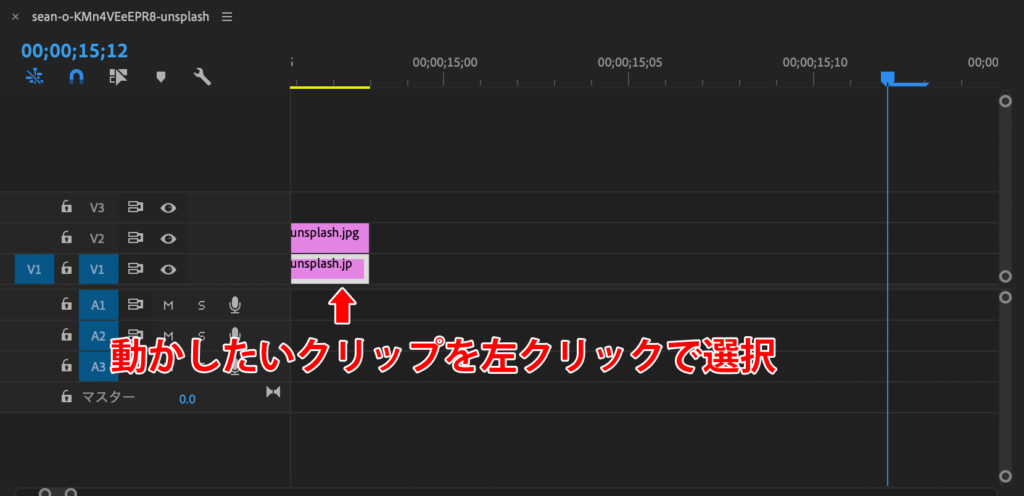
②あとは⌘+方向キー(動かしたい方向)を押すだけ!!

めちゃくちゃ簡単ですよね?
⌘+shift+方向キーで5フレーム移動
ちなみに…
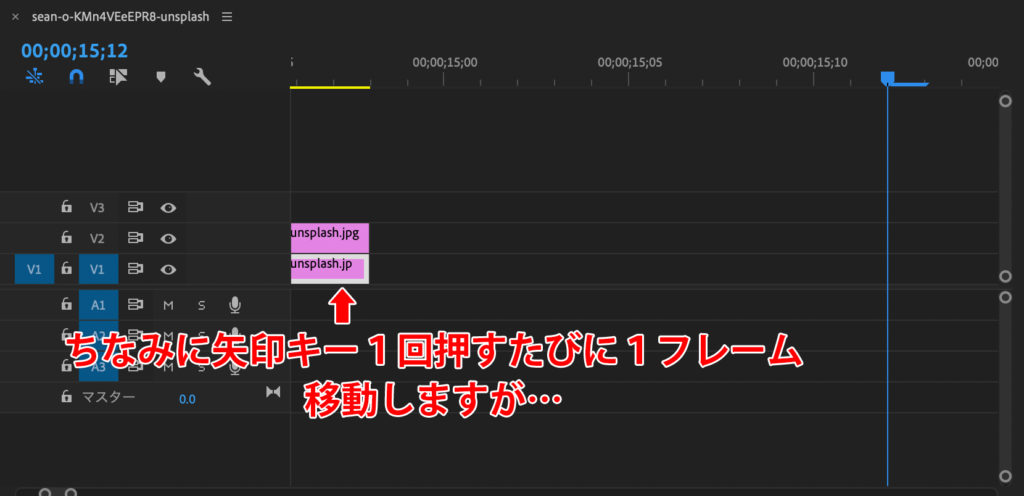
矢印キーを1回押すと1フレーム移動しますが…
⌘+shift+方向キーを押せば…
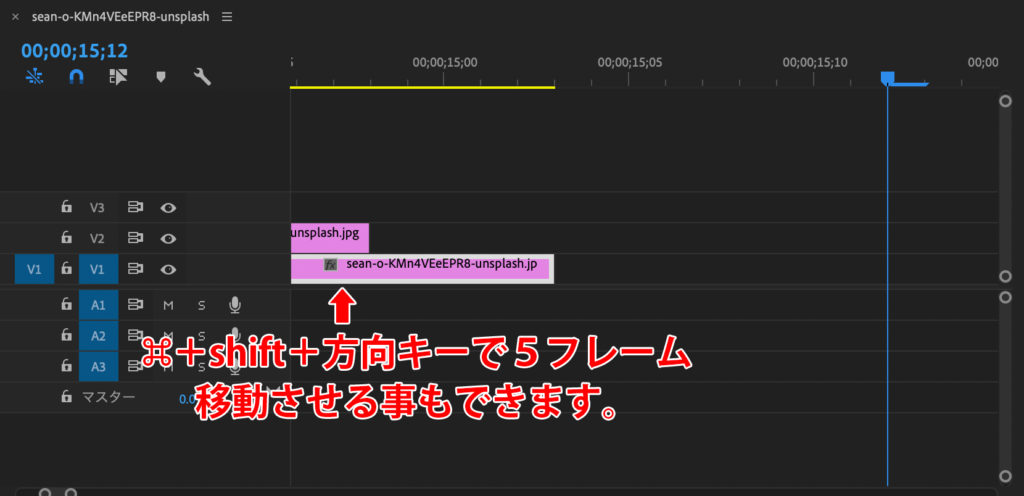
5フレーム移動させる事もできます!!
テロップのクリップ位置を微調整したい時などはかなり便利になると思いますよ。
⌘+方向キー(上下)は選択しているクリップを変える事ができる
⌘+方向キー(左右)はクリップの移動でしたが
⌘+方向キー(上下)は選択しているクリップを変えられます。
どういう事かというと
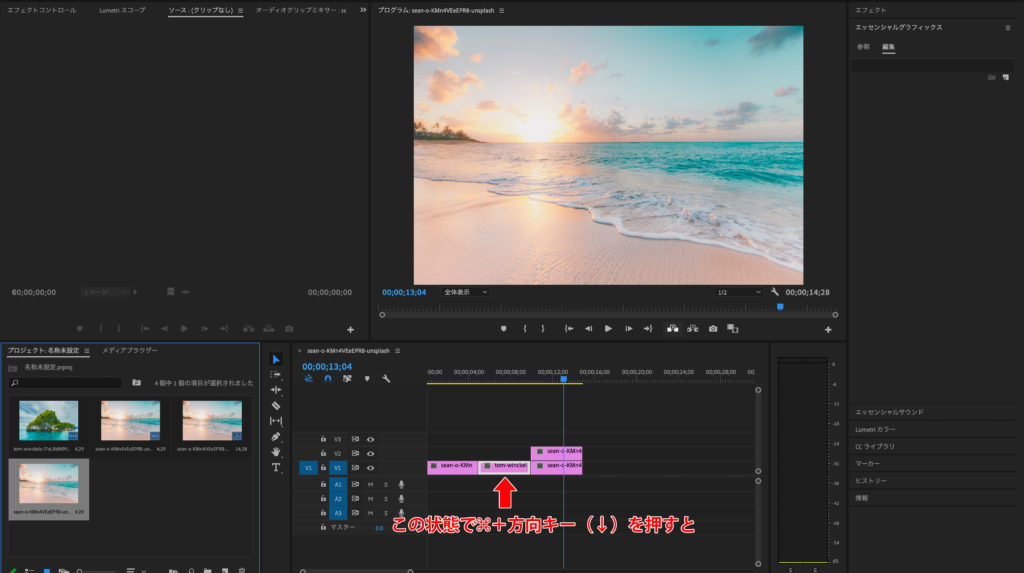
この状態で⌘+方向キー(今回は↓)を押せば…
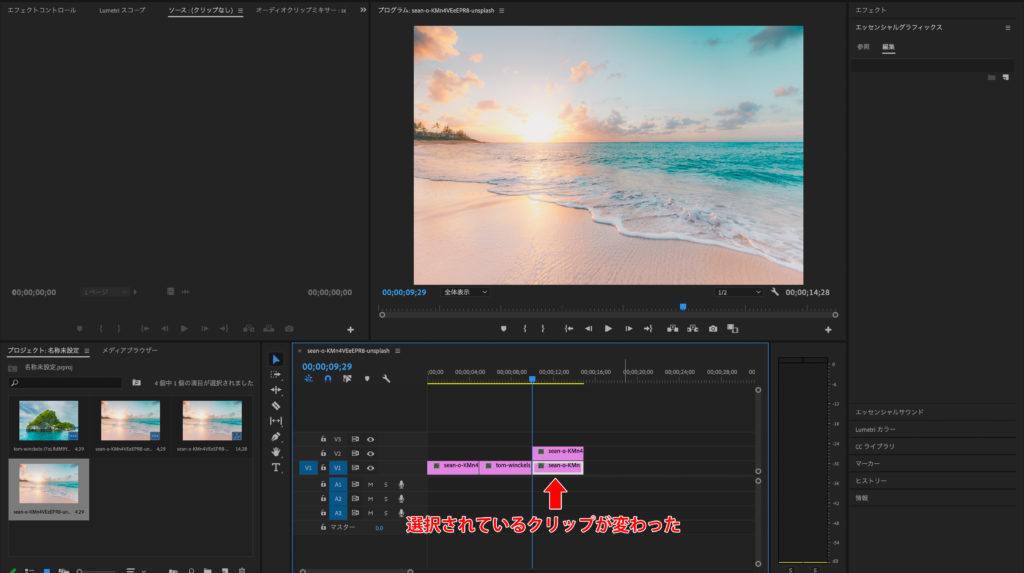
選択されているクリップが変わりましたね。
このように上下と左右で効果が変わってきます。
是非ともご活用ください。
今回のまとめ
・⌘+左右キーでクリップを動かす事ができる。
・⌘+shift+左右キーでクリップを5フレーム動かす事ができる。
・⌘+上下キーで選択しているクリップを変える事ができる。
・⌘+shift+左右キーでクリップを5フレーム動かす事ができる。
・⌘+上下キーで選択しているクリップを変える事ができる。
ABOUT ME
スポンサーリンク