こんにちは。
今回は動画編集ソフト【Premiere Pro】についてお話させて頂きます。
皆様は動画作成時、どのように素材を管理していますか?
色々な所から素材を引っ張ってきてプロジェクトに入れ込むと
リンク切れを起こしてしまいますよね。
そうならないようにしっかりとフォルダ管理しないといけません。
今回は僕が実際にしているプロジェクトデータのまとめ方を皆さんにお伝えしたいと思います。
この記事を読んでわかる事
・プロジェクトのデータ内も素材がまとまって見やすくなります。
そもそもリンク切れとは
Premiere Proに素材を入れ込んだ際、読み込まれるのは元ファイルそのものではなく
元ファイルがどこに保存されているのかという情報です。
つまり…元ファイルのデータが削除されたり、フォルダ間を移動したり、
名前変更したりすると…
プロジェクト内の情報とフォルダの情報の結びつきが失われ、
【リンク切れ】という現象を引き起こしてしまいます。

こうなったら素材を探したり、もう一度入れ込んだりしないといけない為、
とっても面倒ですよね。
そうならないように動画編集作業時はしっかりとフォルダ管理しておく必要があります。
オススメの素材データ管理方法
あくまで僕の素材データの管理方法なのですが、
僕はこんな感じにしています。
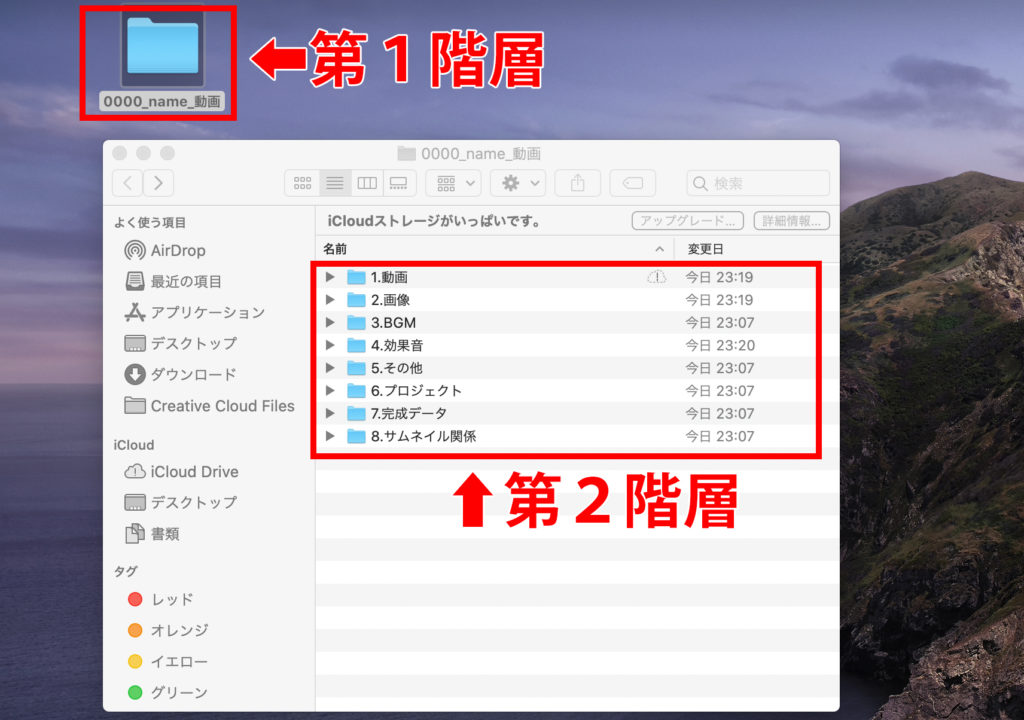
まずは大元のフォルダがあり、その中に
- 動画
- 画像
- BGM
- 効果音
- その他
- プロジェクト
- 完成データ
- サムネイル関係
というフォルダが入っています。
あとは各々のフォルダに沿った素材データを入れ込んでいきます。
例えば【1.動画】の中にはMOVファイルやMP4ファイル
【2.画像】の中にはJPEGやPNGなどを入れるイメージです。
【6.プロジェクト】はPremiere Proのプロジェクトファイル
【7.完成データ】は完成データを入れる感じです。
このようにわかりやすく管理すると
どの素材がどこに入っているのか一目瞭然になります。
そしてもう一つ大きなメリットがあるんです!!
フォルダまるごとプロジェクトにドラッグするとビンを作成する事ができる
フォルダをそのままプロジェクトデータにドラッグします。
すると…
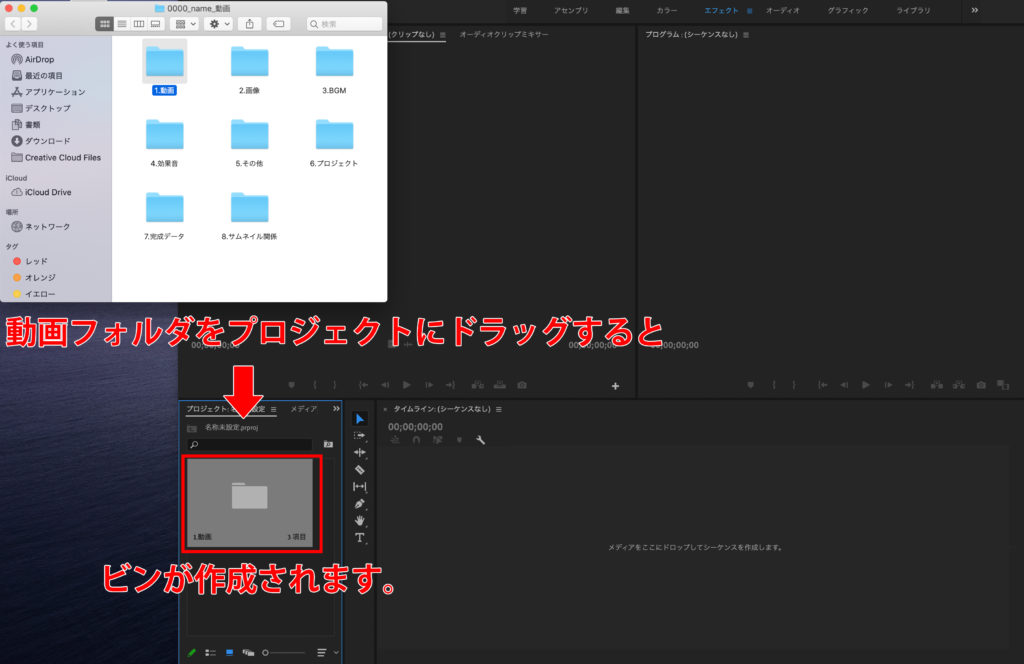
このようにビンが作成されます。
ビンってなに?と思うかもしれませんが、
プロジェクト内のフォルダと思ってもらっても大丈夫だと思います。
ビンで素材をまとめるとプロジェクト内がすっきりして素材を探しやすくなります!!そしてもう一つ!!
是非知っていただきたいメリットがあるんです!!
ビンは別タブ・別ウィンドウで開く事ができる。
ビンの大きなメリットの一つ。
ビンは別タブ・別ウィンドウで開く事ができるんです。
例えばこのように
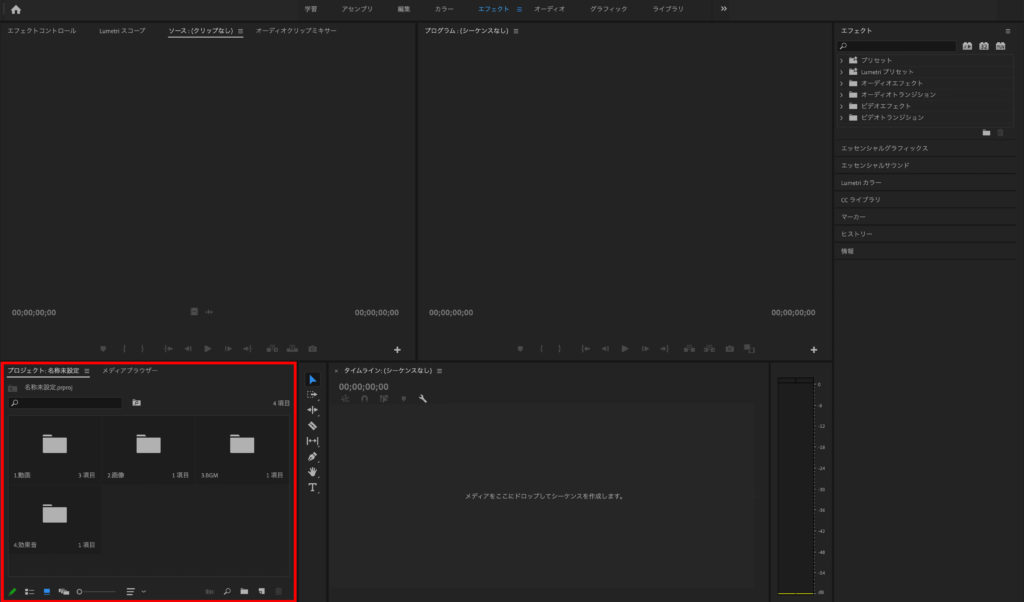
フォルダを読み込ませてビンを作成したとします。
ビンをダブルクリックするとこのようにタブが作成されます。
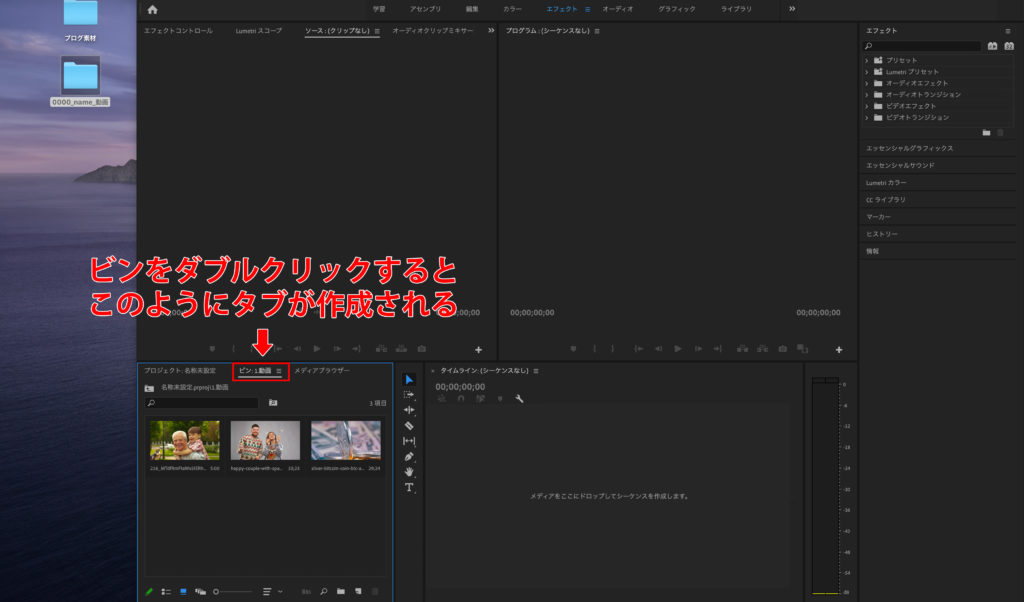
このタブをドラッグ&ドロップすると…
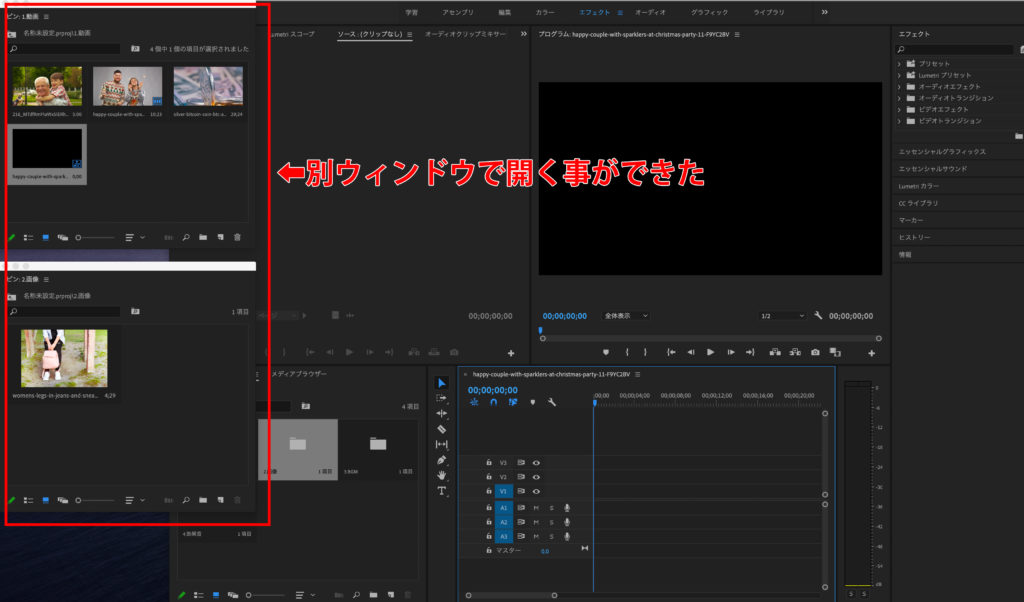
このように別ウィンドウで開く事ができるんです。
素材をタイムラインに挿入する際、かなり見やすくなって作業効率もUPすると思います。
気になった方は是非とも活用してみて下さい。
今回のまとめ
・ビンとはプロジェクト内のフォルダのようなもの
・ビンは別ウィンドウで開く事ができる。






