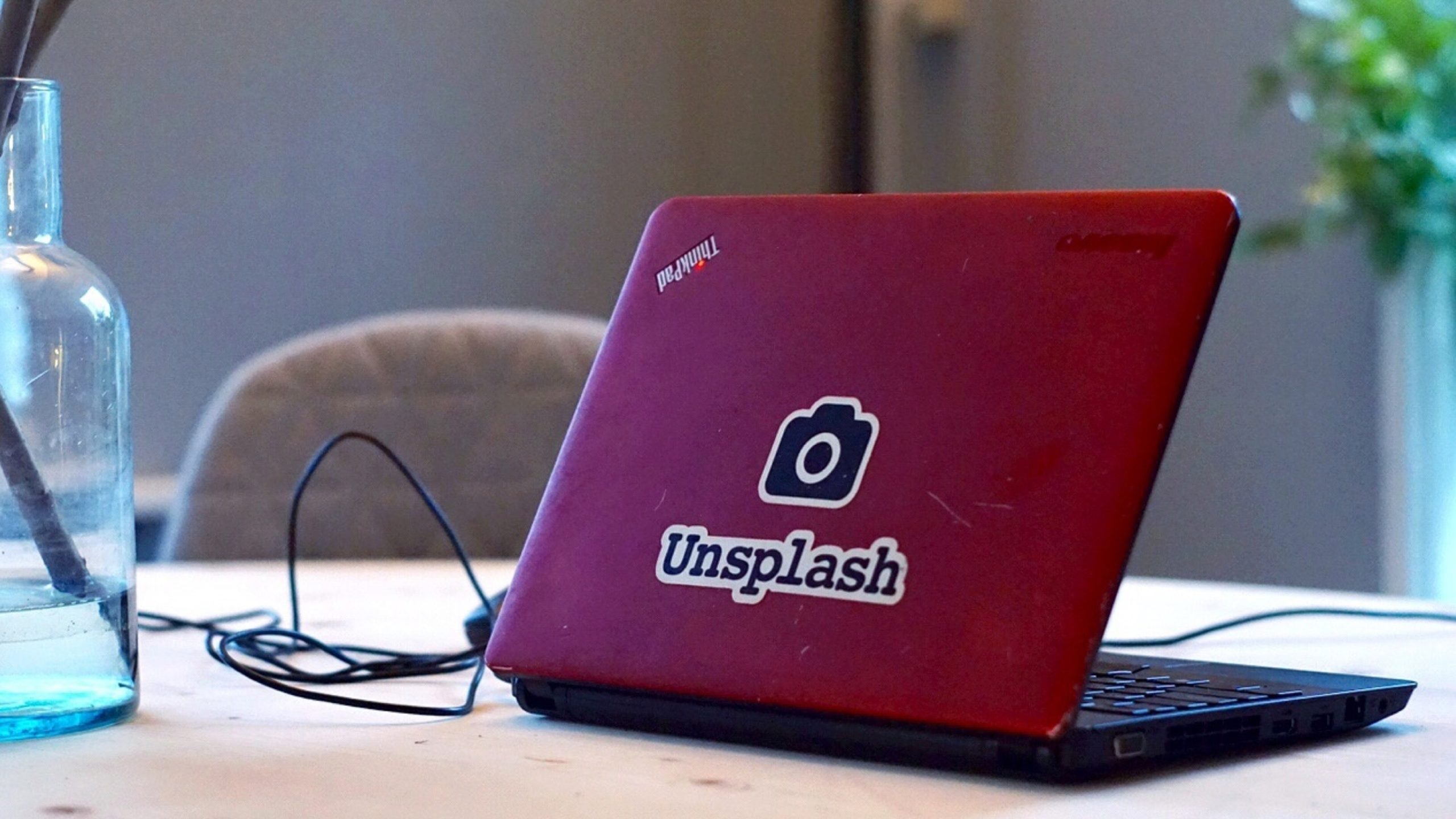スポンサーリンク
こんにちは。
今回は動画編集時に使えるテクニックをお伝え致します。
今回お伝えする方法は全てのクリップに一気にエフェクトを適用する方法です。
是非興味のある方はこの記事をチェックしてみて下さいね。
【この記事を読んでわかること】
全てのクリップに同じエフェクトを一瞬で適用する方法
全てのクリップに同じエフェクトを一瞬で適用する方法
それでは見ていきましょう。
全てのクリップに同じエフェクトを適用する方法解説
やり方はとても簡単です。
それは調整レイヤーを使うだけです。
調整レイヤーを使うだけで同じエフェクトをどのクリップにも適用できます。
そもそも調整レイヤーとは
調整レイヤーとは簡単に言うと透明なシートのようなものです。
透明なシートを赤くして画面の上に置いたら画面は赤く見えるし、
透明なシートにモザイクを掛けて画面の上に置いたら画面にはモザイクが掛かったように見えます。
要は透明なシートを自分好みに編集をして画面の上に置いてあげれば狙った表現ができるようになるのが調整レイヤーなんです。
調整レイヤーの出し方
プロジェクトパネル内にある新規項目アイコンをクリックした後に
調整レイヤーをクリックします。
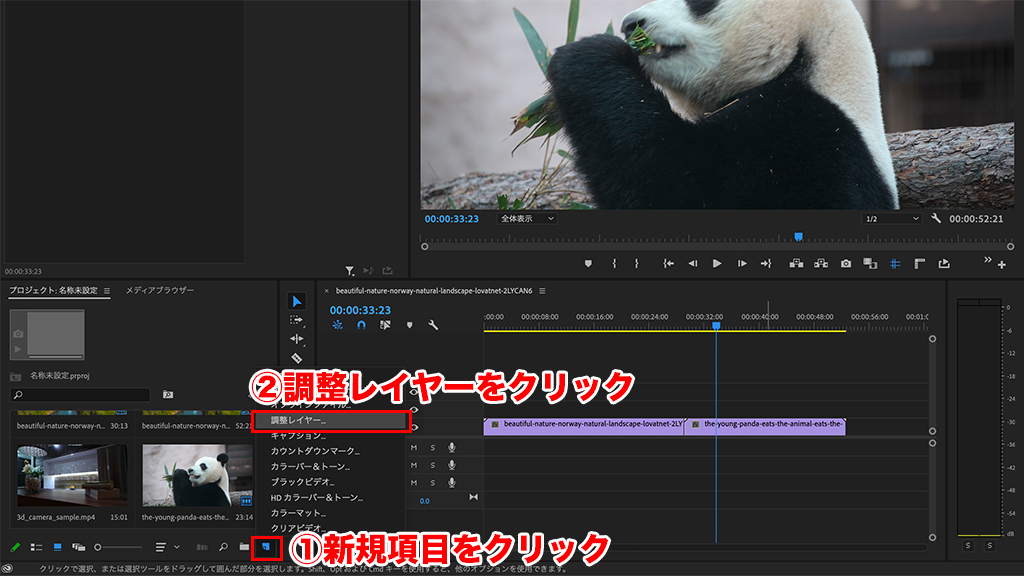
その後に調整レイヤーの縦幅や横幅を決める設定画面がでますので
好みの設定をしてOKをクリックします。
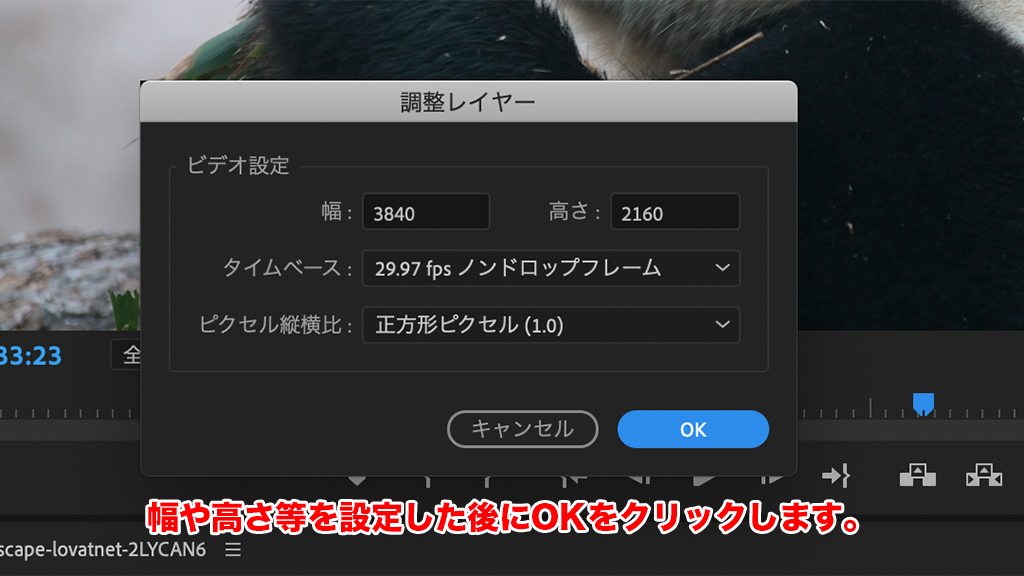
すると調整レイヤーがプロジェクトパネル内に出現しますので
あとはタイムラインにドラッグします。
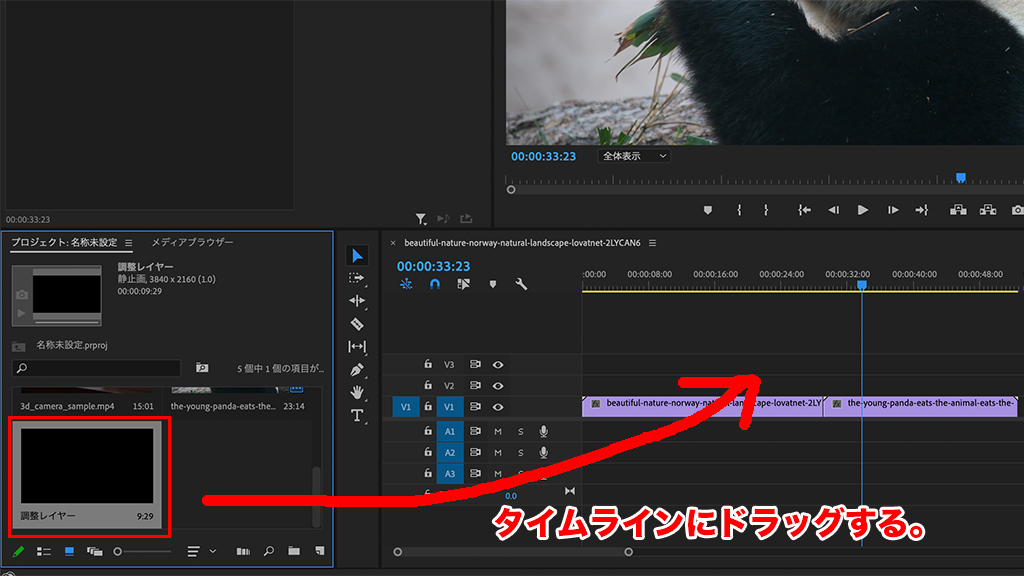
※調整レイヤーをタイムラインに挿入する際はエフェクトを適用したいクリップの上に配置して下さい。
調整レイヤーにエフェクトを適用する
調整レイヤーをタイムラインに配置した後は
調整レイヤーをクリップの長さに合わせます。
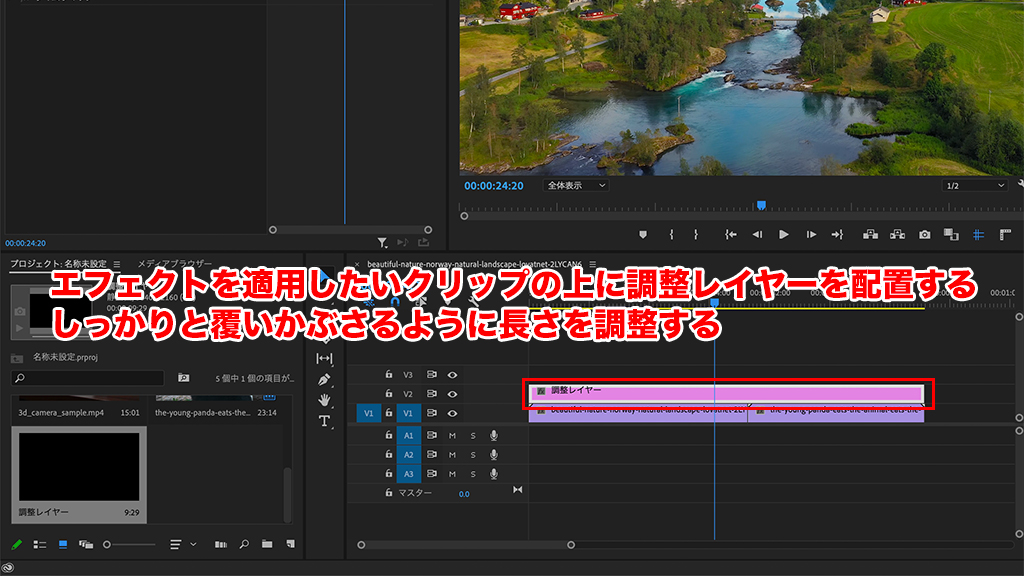
その後調整レイヤーにエフェクトを適用します。
今回はブラー(ガウス)を適用してみますね。
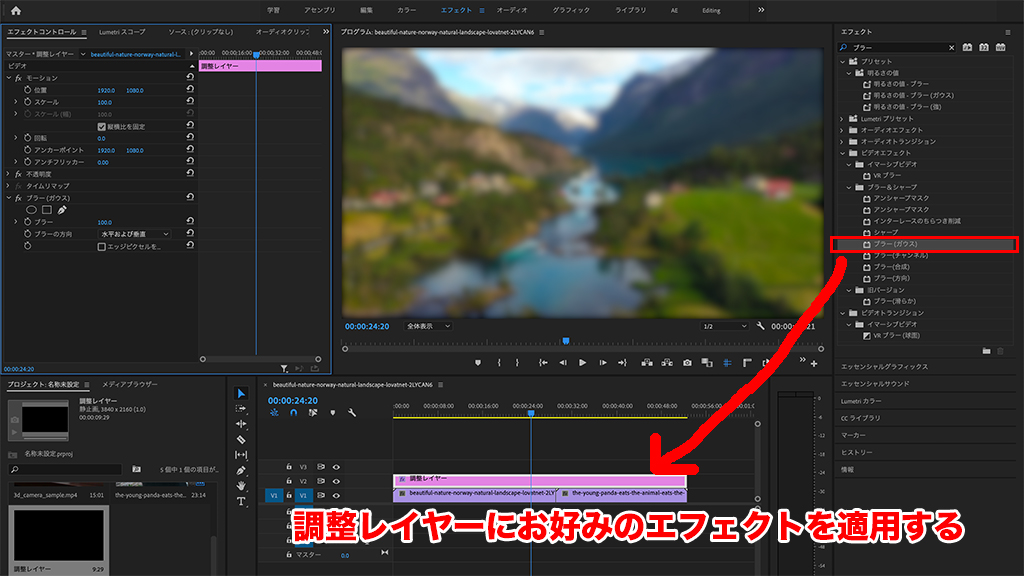
すると…調整レイヤーの下にあるクリップ全てにブラーが適用されるようになりました。
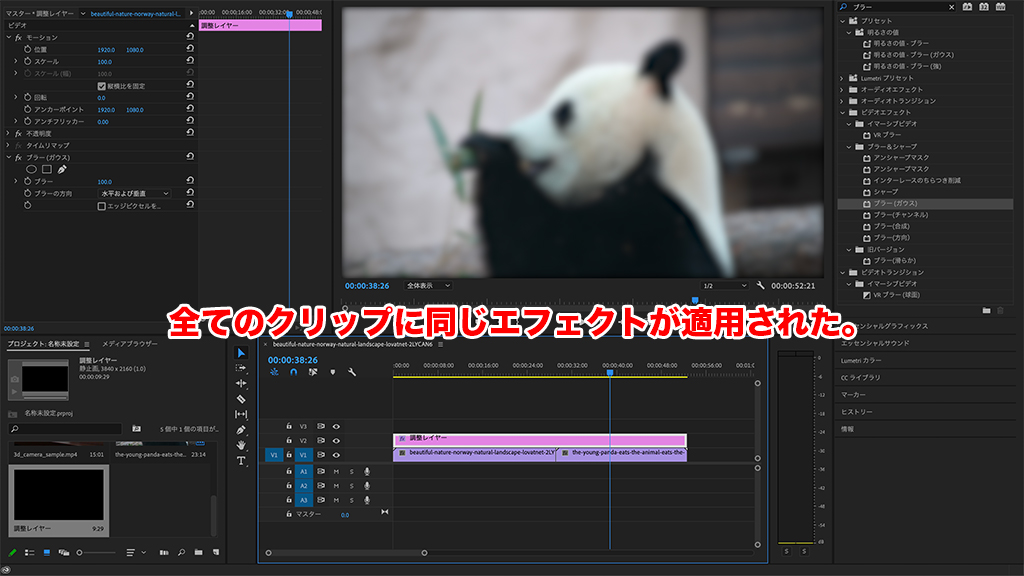
カラー補正をする際はよくこの方法を使ったりします。
是非ご活用してみてくださいね!!
今回のまとめ
・全てのクリップにエフェクトを適用する場合は調整レイヤーを使う
・調整レイヤーはクリップの上に配置する
・調整レイヤーの長さをクリップの長さに合わせる
・調整レイヤーにエフェクトを適用する
・調整レイヤーはクリップの上に配置する
・調整レイヤーの長さをクリップの長さに合わせる
・調整レイヤーにエフェクトを適用する
ABOUT ME
スポンサーリンク