こんにちは。
皆さんはテロップで強調させたい文字があった時はどうしていますか?
文字の色や大きさを変えていますか?
下線を引くっていうのも1つの手ですよね。
今回はPremiere Proでテロップに下線を自動的に引く方法を解説したいと思います。
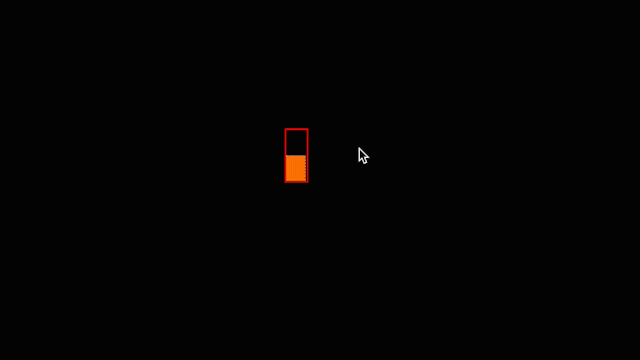
特に今回推したい所は「自動的に」という所です!!
やり方を知りたいという方は是非記事をチェックしてください!!
・長方形ツールを使ってテロップに下線を自動的に引く方法
テロップに下線を自動的に引く方法解説
テロップに下線を引くには長方形ツールを使います。
手順は以下の通りです。
②エッセンシャルグラフィックスより「新規レイヤー」>「長方形ツール」を選択
③長方形ツールを使って下線を作成
④追従モードをONにする
【①好きなテロップを入れる。】
まずは横書き文字ツールでお好きなテロップを入れて下さい。

【②エッセンシャルグラフィックスより「新規レイヤー」>「長方形ツール」を選択】
※テキストクリップは選択状態にしておきます。


【③長方形ツールを使って下線を作成】
次に長方形ツールを使って下線を作ります。
ご自分のお好みの太さで大丈夫ですが長さはしっかりと揃えて下さい。

この状態だと下線がテロップを隠していますのでテロップを上に持ってきます。
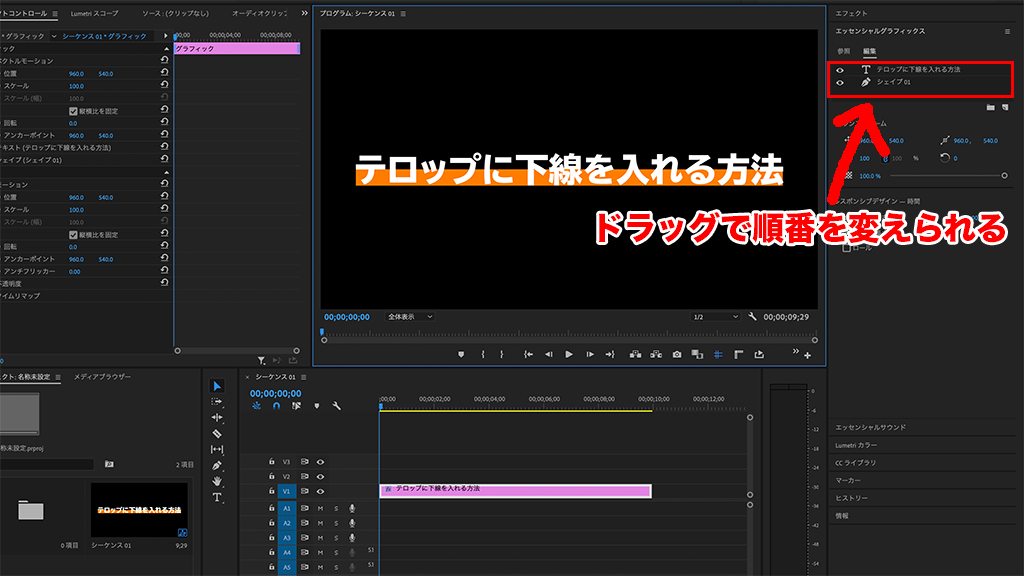
【④追従モードをONにする】
最後に追従モードをONにします。
これがかなり便利な機能になり今回のキモとなります。
まずはエッセンシャルグラフィックスで長方形を選択した状態にしておきます。

次に追従という項目を
「ビデオフレーム」から「テキストレイヤー」に変更します。
※テキストレイヤーは自分の書いたテキストがそのまま名称として入っていると思います。
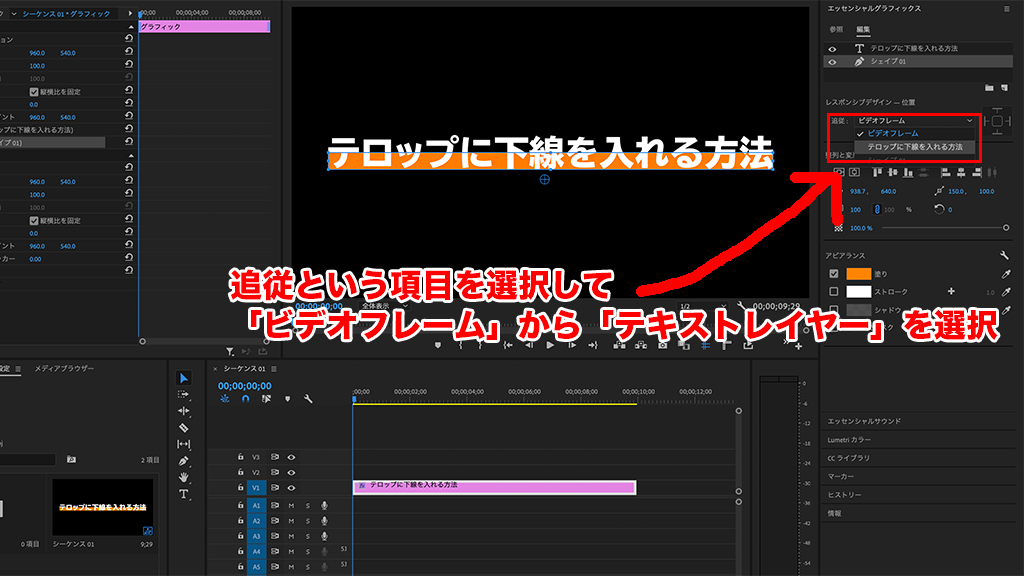
そして右にある四角のようなマークを左クリックして下さい。
四角のマークをクリックすると周りのTのような線が青くなります。

これで追従モードに切り替わりました。
追従モードに切り替わったらどうなるのか?見てみましょう。
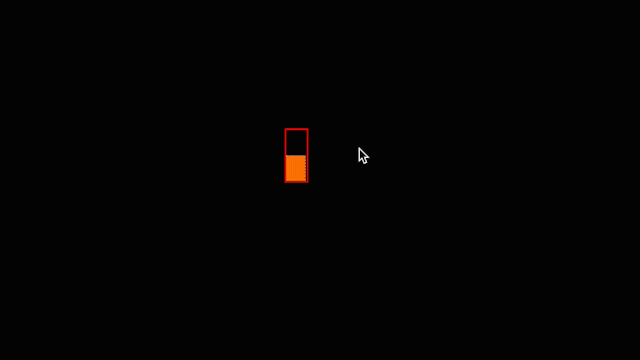
このようにテキストを追記したり削除したりすると
それに合わせて下線も追従してくれるようになりました!!
このやり方を設定しておくと後でテキストを入れ替えたりする時も便利ですよね。
もちろんクリップを複製して新しいテキストを作成する事もできます!!
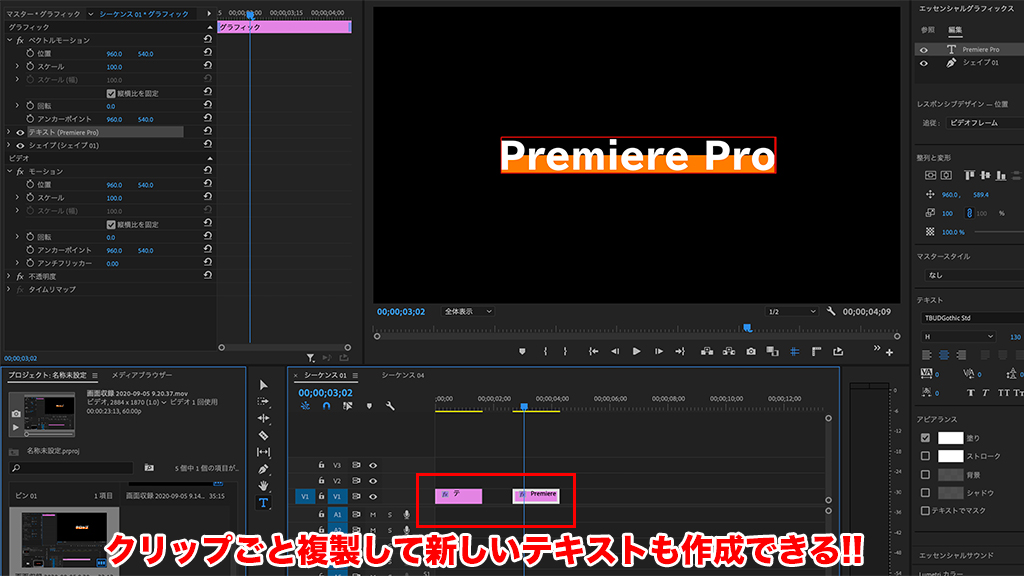
ただひとつ注意点がございます。

今回のまとめ
・追従モードをONにする。
・クリップを複製して様々なテキストを作成する事も可能。






